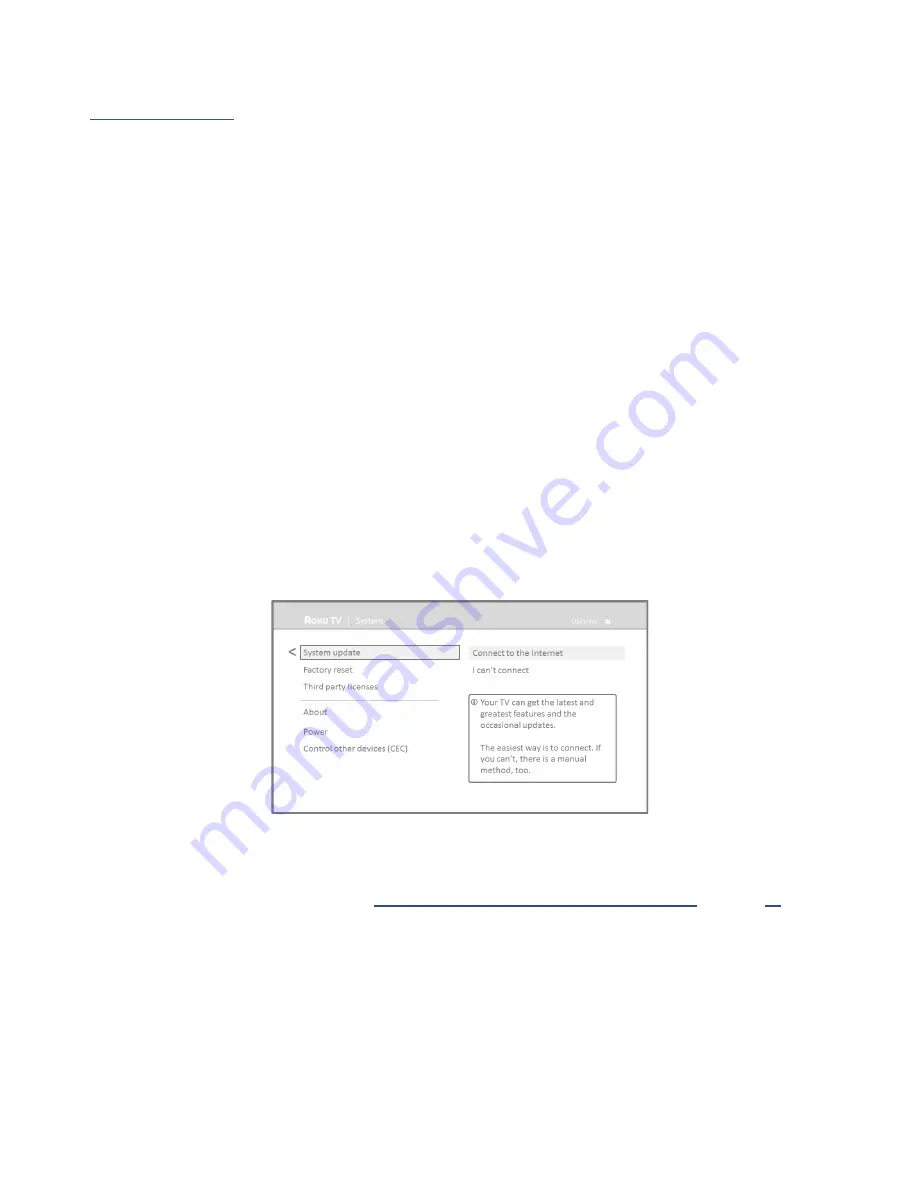
65
You can download an updated User Guide that matches your Roku TV software version from the Haier web site at:
To determine your current Roku TV software version, go to
Settings > System > About
after you complete Guided
Setup.
Checking for updates on a connected Haier • Roku TV
If you’re one of those people who has to have the latest, most up-to-date gadgets the moment they are available, you
can check for updates as often as you want.
To check for updates, navigate to S
ettings > System > System update
, and then select
Check now
. The TV responds
either with a message saying that your TV is up to date, or with a message saying that an update is available.
Follow the instructions on the screen to install the system update.
Getting updates on a non-connected Haier • Roku TV
If your TV is not connected to the Internet, you can still get system updates by using a USB flash drive and a computer
with an Internet connection.
To get a system update, navigate to
Settings > System > System update
:
The
System update
screen on a non-connected TV gives you the opportunity to connect your TV to the Internet to
automatically receive updates. We recommend this option if it is possible in your situation. To proceed, select
Connect
to the Internet
and follow the instructions in “
But what if I didn’t connect my Haier • Roku TV?
Otherwise, if you can’t connect to the Internet, select
I can’t connect,
and then follow the instructions on the screen.
Here’s a summary:
















































