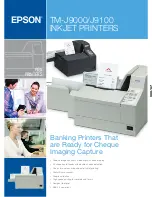6.4 Transfer Procedure (Using a Communication Cable)
6-31
6
T
ransfer with
V8
8.
The USB driver “OP-U.inf” is automatically stored in the installation folder within the V-SFT-5 editor
(“INF” folder in the V-SFT V5 as an example).
Select the “OP-U.inf” file and click the [Open] button.
9.
The previous dialog is displayed again. Check the path shown under [Copy manufacturer’s files
from:] and click [OK].
10. The following dialog is displayed. Check that [Operation Panel USB Driver] is shown under
[Models:]. Click [Next].
The USB driver to be installed varies, depending on the OS installed on your computer. Be sure that
the driver is correct.
Windows VISTA 64-bit version
Windows XP
Windows 7 32-bit version
Windows 7 64-bit version
Windows VISTA 32-bit version
Windows XP 64-bit version
OS earlier than Windows XP
Summary of Contents for V8 series
Page 1: ...V8series Operation Manual...
Page 2: ......
Page 4: ......
Page 12: ......
Page 16: ......
Page 30: ......
Page 45: ...1 3 Starting 1 15 1 Introduction 5 The selected screen data file is opened...
Page 50: ...1 4 Quitting 1 20 Please use this page freely...
Page 92: ...2 6 Screen Composition 2 42 Please use this page freely...
Page 263: ...4 4 Graphic Properties Setting 4 59 4 Drawing Example of Item Dialog Line Box Text...
Page 264: ...4 4 Graphic Properties Setting 4 60 Please use this page freely...
Page 348: ...5 18 Multi language 5 84 Please use this page freely...
Page 406: ...6 7 After Transfer Communication with PLC 6 58 Please use this page freely...
Page 413: ...7 1 Overview 7 7 7 Print Print Example Screen Output List Output...
Page 414: ...7 1 Overview 7 8 Table Print Screens Graphic library...
Page 415: ...7 1 Overview 7 9 7 Print System Setting Memory Use List...
Page 416: ...7 1 Overview 7 10 Use Cross reference Message For the graphic library...
Page 417: ...7 1 Overview 7 11 7 Print Animation...
Page 418: ...7 1 Overview 7 12 Please use this page freely...
Page 610: ...After Completion of Parts Editing A3 30 Please use this page freely...