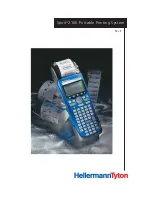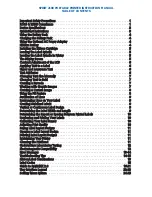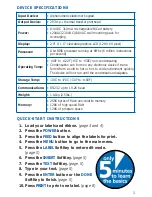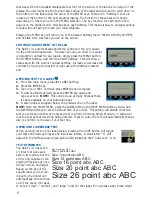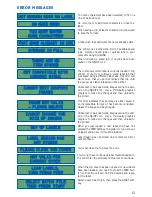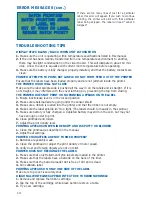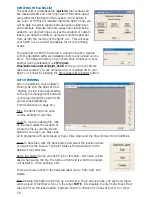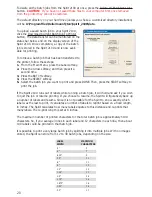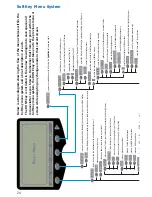JUSTIFICATION OF LINES
1.
From the label menu, move the cursor to the line of text you wish
to edit using the direction pad.
2.
Press the STYLE SoftKey.
3.
Choose either LEFT, CENTER, or RIGHT justification of the text.
REARRANGING LINES ON YOUR LABEL
1.
Highlight a text, barcode, or image line on your label design.
2a.
Press FUNC + X to CUT (which will remove the original) from your label.
2b.
Press FUNC + C to COPY (which will leave the original on your design).
3a.
Press FUNC + V to PASTE a copied line above any currently selected line on your screen.
3b.
Press FUNC + A to PASTE a line at the bottom of the label design.
CREATING SERIALIZED LABELS
With a text or barcode field selected, press the SERIAL button. This will automatically
flag that particular line as a serialized field by displaying an “S” in the SoftKey Legend.
Conversely, pressing the SERIAL button on a line that has already been flagged as
serialized will return it to a fixed line of data.
When printed, the labels will start incrementing in a logical sequence, starting with the last
digit in the line. For example, if the line read
1000
, then the sequence would print: 1000,
1001, 1002, 1003, 1004, etc,. If the line read
10Y6
the serialized feature looks at this as a 4-
digit alphanumeric character and would print the following: 10Y6, 10Y7, 10Y8, 10Y9, 10Z0,
10Z1, 10Z2, etc.
To print multiple copies of each serialized label, refer to the PREVIEWING AND PRINTING YOUR
LABELS section on page 10.
VERTICAL OR CONTINUOUS LABEL DESIGN
The Spirit
™
2100
can print on continuous label material (not separated by a gap) for ter-
minal blocks, patch panels, or any other application where longer, evenly distributed
printing is needed.
The Continuous Mode screen - where all adjustments for vertical printing are made,
will start automatically as soon as the printer detects continuous label material
loaded. Otherwise, it can be reached from the Main Menu screen by pressing the
SYSTEM SoftKey then the NEXT SCREEN SoftKey twice, and finally the VER PRNT
SoftKey.
DETERMINING THE LABEL WIDTH AND LENGTH
In the Continuous Mode screen, press the STYLE SoftKey to cycle through the follow-
ing printing options: SQUARE, WIDE, and VERY WIDE. Selecting VERY WIDE will give
you a printable length that is 185% of the continuous label width. WIDE is 150% of
the width of the label, and SQUARE is 100%.
l
EXAMPLE 1:
If your label width is 0.333" (8.45mm) wide, selecting VERY WIDE will
give you a label that is 0.616" long (0.333 x 1.85 = 0.616).
EXAMPLE 2:
If the label
width was 1.0" wide, then selecting VERY WIDE would create a label of 1.85" X 1.0"
in dimension (1.0 X 1.85 = 1.85").
9