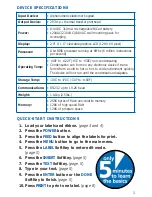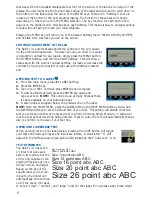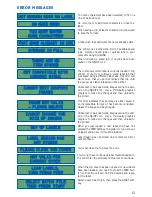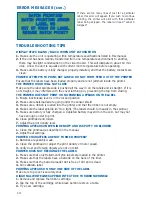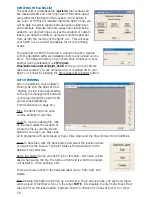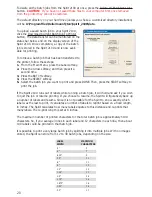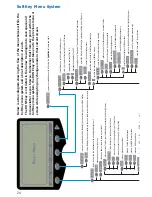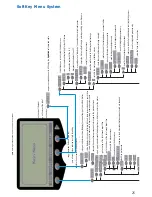GUIDE TO SPIRITLINK 2.0
SpiritLink 2.0 is a tool that allows for the transfer of databases, label layouts, and graphic
images between your computer and your Spirit™2100 portable printing system. This tool has
many uses. For example, label data that is already in a database
(such as Excel, Access, and other Windows compatible databases)
can be uploaded to the Spirit printer as a batch file and printed on
demand in the field, eliminating redundant data entry, reducing
data entry errors, and speeding label production. Also, the Spirit
printer automatically keeps track of every different label that is
printed in a database file, and this file can be uploaded to a PC to
keep an accurate record of labels printed. Finally, SpiritLink 2.0
makes it simple to create label designs in one printer and store
them on your PC for later use or distribute them to other
Spirit™2100 systems throughout your workforce. Graphic images
can be kept on one PC and then transferred to other printers
depending on specific job needs.
ESTABLISHING COMMUNICATIONS
Connect the Spirit Communications Cable (part no. 2100CABLE) to the
COM1 or COM2 port on the back of your computer and the RJ12
(phone plug) connector to the port located at the lower, left-hand edge
of the unit. Turn on the power to the Spirit
™
2100, and press the MENU
button followed by the SoftKey button PCLINK. The unit will now show
a text display in which it says that the printer is "Waiting To Link" to the
SpiritLink software on your computer. Click on the SpiritLINK icon on
your computer to open the software.
TROUBLESHOOTING
If you experience an error while trying to communicate with the Spirit
™
2100,
check to be sure that the printer is on and in PCLINK mode, the cables are con-
nected properly and that the correct COM port is checked on-screen.
MANAGING YOUR LABEL DESIGNS
From the SpiritLINK main menu, click on the Manage Designs button to
begin working with your label designs. Be sure the Spirit
™
2100 is
“Waiting To Link” before proceeding with any communication between
computer and printer (see “Troubleshooting” above).
Click on the Get Layout Design File button to view a list of saved lay-
out designs on your computer’s hard drive. The default directory
(unless you chose another during installation) on your hard drive will
be
C:\Program Files\HellermannTyton\Spirit_2100\data
. The file
you select will then be listed in the “Manage Layout Designs” win-
dow.
After choosing a layout design from your computer click the Store
Layout Design To Printer button. The data transfer can be monitored
on the status bar below and on the display screen of the Spirit
™
2100.
Once completed, a
copy
of the layout design is stored in the the
Spirit
™
2100 and is available for any printing project.
To view all layout designs stored in the memory of the Spirit
™
2100, press the Read Layout
Designs From Printer button. They will be listed in the “Layout Designs In Printer” field.
16