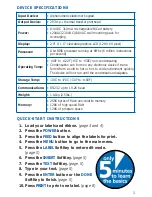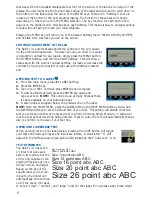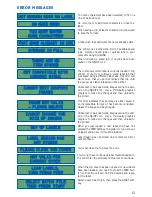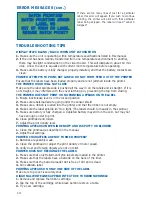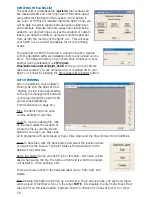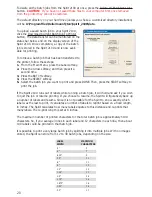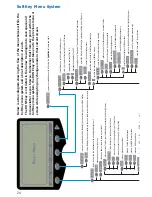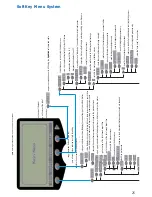To upload a layout design from the Spirit
™
2100 to your hard drive, select the file from the
directory window and press the Save Label Design To File button.
To remove a layout design from the Spirit
™
2100 only, select the design from the “Layout
Designs In Printer” field and press the Delete Selected Design button.
CAUTION:
I
f you have
not saved this file to your computer first, once removed from the printer, it will be permanently
gone.
To delete all the layout design files in the Spirit
™
2100 at once, press the Delete All Layouts but-
ton.
CAUTION:
Save these files to your hard drive first or else they will be permanently delet-
ed.
MANAGING GRAPHIC IMAGES
From the main menu, click on the Manage Images button to begin work-
ing with graphic images. Be sure the Spirit
™
2100 is “Waiting to Link”
before proceeding with any file management between computer and
printer.
Click on the Get New Image button to view a list of images on
your hard drive or floppy disk. The default directory on your
hard drive (unless you chose another during installation) will be
C:\Program Files\HellermannTyton\Spirit_2100\data
. The
image you select will be listed in the Image Name field and the
preview window to the right.
After selecting an image file from you computer, click the Store
New Image In Printer button. The data transfer can be moni-
tored on the status bar below and on the display screen of the
Spirit
™
2100. Once completed, a copy of the image file will be
stored in the memory of the Spirit
™
2100 and is available for any
printing project.
To select multiple images from you computer to upload at once,
click the Store Multiple Images In Printer button. Select the
location of the images on your hard drive and the specific
images in that location in the Available Images field. Click the
Add-> button to copy them over to the Images To Download
file and click the Download button. The data transfer can be
monitored on the status bar below and on the display screen of
the Spirit
™
2100. Once completed, a copy of the image files will
be stored in the memory of the Spirit
™
2100 and are available for
any printing project.
To view all images stored in the memory of the Spirit
™
2100, press Read Images In Printer.
To remove an image that’s stored in the Spirit
™
2100, read the images in the printer, select the
design from the directory window and press the Delete Selected Image button.
CAUTION:
If
you do not have a copy of this file on your hard drive first, once removed from the printer, it
will be permanently deleted.
To clear all the images in the Spirit
™
2100 at once, press the Delete All Images button.
CAU-
TION:
If you do not have copies of these files on your hard drive first, they will be permanent-
ly deleted.
17