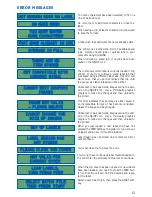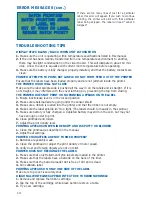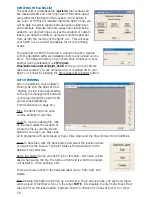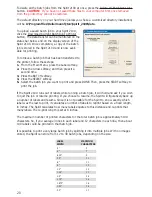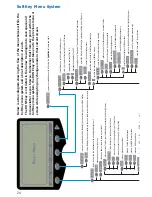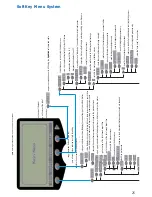23
2.0” x 1.5” viewable WYSIWYG display (128 x 64 pixels)
Your label outline is represented on the screen, giving you a very powerful advantage in creating a label design
by showing you exactly what is on your label saving time and guess-work.
This variable menu is adaptive to where you are in the design/print process, giving you access to dozens of “vir-
tual” buttons to create, store, print, and even upload your projects to a PC.
These buttons drive the SoftKey menu replacing the need for dozens of physical buttons on the unit itself.
While editing a line of text, ESC will undo any unsaved changes and return you to a state just before you began
editing that particular line of text.
Acting just as a backspace key on a computer’s keyboard, this will delete one character at a time backwards
from the position of the cursor.
No matter where you are in the SoftKey menu, pressing MENU will always take you back to the
Spirit
™
2100’s
main menu.
The direction pad acts like the arrow keys on a computer’s keyboard. It will move the cursor through text with-
out changing it and through options without selecting. The left and right arrow keys move the cursor left and
right one option/character at a time, while the up and down keys move the cursor through lines of options or
text.
Highlight any line of text or barcode and press SERIAL to create a serialized field on your label. When printed,
you’ll see each label will reflect this serialization. Works on both letters and num
bers.
After loading a new roll of labels in your printer, press the FEED button to align the labels for printing. Press
the FEED button to also advance just one label at a time. This is useful for viewing smaller labels that have
printed but have not moved far enough to be visible outside of the printer housing.
This will simply print one label at a time and can be pressed from anywhere in the menu. Pressing FUNC +
PRINT will ask you to enter how many labels you want printed, if that number should be remembered for the
next print job and, if you’re running a serialized label, how many of each of the labels should print.
Turns the printer on and off. NOTE: Always turn the printer off before removing the battery or optional AC
adapte to avoid possible damage to the LCD.
Moves to the next line on a label when you are entering text in
edit mode
, and selects menu options, file names
and attribute changes while in
function mode
. Will also create a new line of text in
edit mode
.
View the
general
layout and placement of text, graphic images and barcodes prior to printing. Based on the
resolution of the display, this preview may not be completely to size but it is a very good approximation. Press
again to exit from the preview window.
English alphabet with punctuation and symbols in red.
Number pad with punctuation and symbols in red.
Insert a blank space in any line of text.
Pressing FUNC with any key that has a superscripted symbol/command in red will enter that symbol or activate
that command. A symbol in the SoftKey legend indicates when the FUNC key has been pressed.
Toggles between upper and lower case letters. A symbol in the SoftKey legend indicates “CapsLock”.
Deletes any individual character much like the BACKSPACE key does in
edit mode
but will additionally delete
complete lines of text or even an entire label design when not in
edit mode
.
This will go back one action or key-press to undo a mistake or change. This also allows the user to retrieve lost
lines of text or characters due to font size changes.
Several symbols, like a map legend,will display here indicating any of the following: A selected barcode or line
of text is designated to print bold and/or serialized, the CAPS or FUNC keys have been pressed, and whether
or not there is another SoftKey menu available.