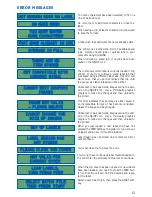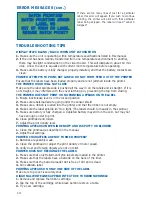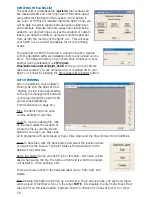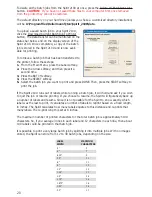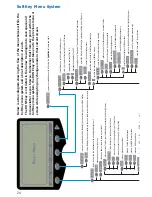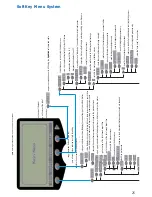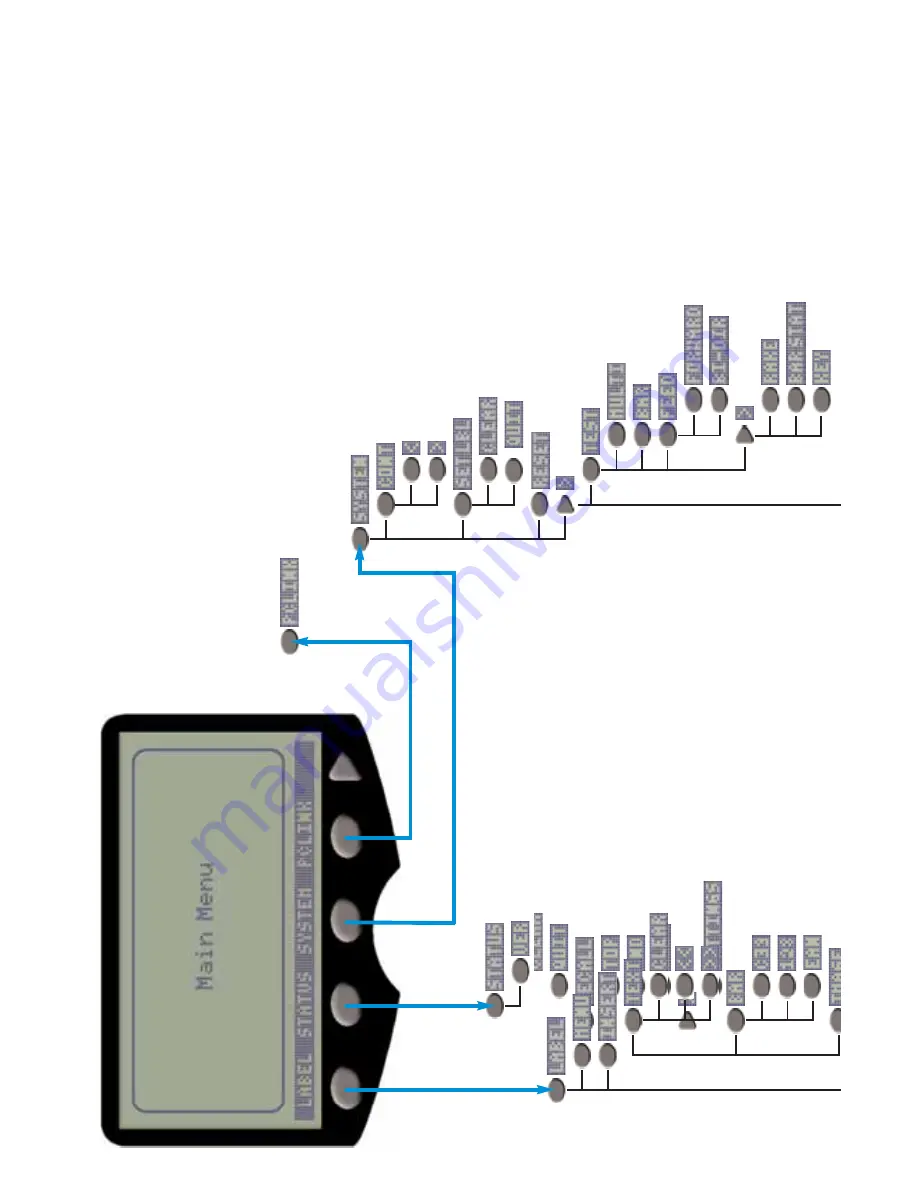
25
- place an image that’
s stored in your 2100 onto your label
- go to the top of the list of images
- go to the bottom of the list of images
- go back to the “insert” menu
- apply a “style” to the text in a text line or a barcode
- resize text
- this size is relative and may var
y depending on the size of the label
- this size is relative and may var
y depending on the size of the label
- this size is relative and may var
y depending on the size of the label
- align the text within a text box
- toggle between bold and plain text
- puts a cursor inside a selected text field for editing
- scrolls to the next series of SoftKey menus
- after selecting a text field, this will copy and past that field on the remainder of the label
- this will save your current label design, with a file name of up to eighteen characters
- this will empty the file name field to begin entering or editing another name
- cancels the current save process and returns you to the previous screen
- open up a previously saved label design from within the memor
y of the printer
- go to the top of the list of saved layout files
- go to the bottom of the list of saved layout files
- go back to the previous screen
- scrolls to the next series of SoftKey menus
- takes you to the Adjust Label Settings screen to set Auto Feed and
Default Size preferences.
- this will take you to the System Functions menu
- view the current contrast setting for the LCD screen
- increase the contrast of the LCD
- decrease the contrast of the LCD
- manually enter a “label code” to override the printer’
s label sensor
- empty the file name field to begin entering or editing a new file name
- cancel the current save process
- reset the printer back to it’
s factor
y default settings
- scroll to the next series of SoftKey menus
- check that your printer is performing correctly
- print out each of the test patterns on a series of labels
- print out three rows of barcode samples
- used for diagnostic purposes only
- used for diagnostic purposes only
- used for diagnostic purposes only
- scroll to the next series of SoftKey menus
- print out a label full of vertical lines to test for print alignment
- used for diagnostic purposes only
- view the “scan code” for any button
- begins communications with a PC using the
SpiritLink
software and cable
- using an indicator bar
, this will display the current charge of your NiCad batter
y
- this will display the current software, font and table versions loaded on your printer
SoftKey Menu System