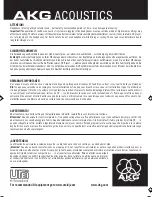Once your headset is in pairing mode, go into your Bluetooth settings and select “Pair new device”. You should see a
“Halo Sport 2 XXXX Audio” listing. Select that listing to connect.
Headset audio controls
On the back side of your headset’s right earcup, you will find a set of three buttons located underneath the power
button. The /- buttons can be used to control audio volume, and a quick press of the center button
(between the volume controls) can be used to either play or pause your audio. You can also use your mobile
device’s audio controls to control your audio.
A Volume up (+)
B Center button (play/pause)*
C Volume down (-)
*The center button has several functions:
-
If you’re connected to
, a quick press of the center button will play or pause your audio.
-
If you receive a phone call on your mobile device while connected to Bluetooth audio, you can use the
center button to answer the call through your headset, and to hang up when the call is complete.
-
If you’re not yet paired, the center button can also be used to put the headset into pairing mode. To do this,
hold down the button for about 10 seconds until the indicator light starts flashing rapidly.
Switching between audio sources
If you want to switch between audio sources (for example, controlling audio from your computer instead of your
phone), you’ll first need to unpair your headset’s audio from the current audio source.
You can do this by going into your device’s Bluetooth settings, locating the “Halo Sport 2 XXXXX Audio” listing and
“forgetting” that listing.
You’ll know that your headset is ready to pair to a new audio source when the headset’s light is flashing blue. You
can then go into the Bluetooth settings of your desired audio source device (mobile device or computer), locate the
“Halo Sport 2 XXXXX Audio” listing and pair.
15
Halo Neuroscience | 735 Market St, 4th floor, San Francisco, CA 94103 | support@haloneuro.com