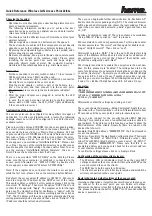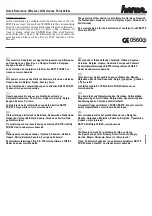Quick Reference Wireless LAN Access Point 22/44+
Choosing the location:
- Operation must neither take place near heating elements nor in
dusty or humid environments.
- The following information enables you to achieve the best
operation range as well as an optimum cover and data transfer
rate at your wireless network:
• You should set up the Wireless Access Point in the centre of your
wireless network.
• Wireless signals can spread in a better way in the open air.
The best results are achieved if the components are put directly
opposite to each other, without any obstacles between them.
• By placing the components higher, obstacles are avoided, and a
better connection is guaranteed.
• Elements of buildings, like e.g. metal frames and concrete walls
diminish the strength of the wireless signal. Please avoid
installing the access point near walls and huge objects,
especially objects made of metal, like computer housings,
monitors and household appliances (e.g. microwave oven).
Connection:
- For the connection to a router, switch or hub, a 1:1 (no crossover)
CAT5 patch cable (max. 100 m) must be used.
- Use a CAT5 crossover cable in order to establish a connection
directly from a computer to the access point.
- Plug the mains adapter – which is part of the delivery, too –
into a free socket, and then connect it to the access point.
Pay attention: please use only the enclosed power adapter!
-
Note:
• After the mains adapter was plugged in correctly, the LED
„power“ lights.
• In case the access point was connected to another network
device with a CAT5 cable, the LED „LINK“ lights additionally,
if the connection is correct.
Configuration of the access point:
The access point can be configured for many different ranges of
application. It is often used together with a router. The following
example shows how it shall be configured. It is valid for the most
available routers.
Please insert the enclosed CD-ROM into the corresponding drive.
The most systems automatically launch the menu afterwards. If it
does not start, please click on Start Run Browse. At "Look
➞
➞
➞
in" please select your CD-ROM drive. Then mark "Autorun" and con-
firm with Open OK. Afterwards the screen shows the selec-
➞
➞
tion menu. Please click on "Access Point" and then on "Install".
There appears a new window "InstallShield Wizard". Please click
on Next. You can set the installation directory now. We recom-
➞
mend to keep the standard settings. Continue with Next. You can
➞
see the message "InstallShield Wizard Complete". Click on
➞
Finish. Please click on the menu item "Exit" now .
There is a new symbol “22M AP Utility“ on the desktop. Please
make sure that your computer or notebook is connected to the
access point. Afterwards run “22M AP Utility“ by double click.
There appears a new window “Wireless AP 22M Utility“.
Note: If the program does not detect the wireless access point
while the first scan, please click on the command button Refresh.
By default, the access points IP address is 192.168.1.1. We recom-
mend to assign the IP address by the DHCP server of the router.
This avoids address conflicts. For this purpose please click on the
menu item “IP Settings“. Then mark the option “DHCP Client“ and
confirm the change with “Apply“. The program asks for the login
data now. The standard setting for UserName is “admin“ with the
Password “admin“. Please enter this accordingly and then click on
“OK“. The IP address will then be assigned automatically. Please
wait approximately half a minute and then click on “Refresh“. The
IP address should be refreshed afterwards.
Then you can begin with further administration. At „Available AP“
double click the corresponding entry (AP...). The standard browser
will be launched afterwards and shows the login window. Please
type in the user name and password „admin“ again and then click
on „OK“.
Continue by clicking on "wizard". The screen shows a new window
“Setup Wizard“. Please click on “next“ to proceed.
We recommend to set a new password now. For this, please enter
the new password at “Password“ and then again for double chek-
king at “Verify Password“. Then click on “next“.
Afterwards setup the „SSID“. This is the up to 32 characters long
name of the Wireless LAN and has to be the same for all devices of
one network. You can also set the „Channel“ that shall be used.
Confirm the configuration with „Next“.
We strongly recommend to enable the encryption in the next win-
dow. For this, please mark "Enabled". The settings have to be the
same for all devices of one network. Entering the key is done in the
so called „Hex format“. If possible, you should use 256 bits (58-digit
hex values 0-9, A-F and a-f) keys. If another device does not sup-
port this, you can also configure 128 bits (26-digit hex values 0-9, A-
F and a-f) or 64 bits (10-digit hex values 0-9, A-F and a-f) keys.
Examples:
256 bits key
"19a0564564546564564122af56564ead654e9a265665564465acfe7395“
128 bits key
“645645645ed354a354caef45ae“
64 bits key
“da64650c4f“
Afterwards confirm the settings by clicking on "next".
The screen shows the message „Setup Completed“. Apply the con-
figuration with Restart and then Close. Afterwards wait about
➞
➞
30 seconds until the access point is ready-to-operate again.
There is also support for the security function MAC Address
Filtering. This prevents access of unauthorised wireless clients to
your network. To be able to use this function, you have to know the
MAC addresses of the clients. Generally, there is a label on the
devices that shows it.
Example: Only MAC address “00904B0CFF10“ shall be allowed to
access the network.
Click on Security in the web based configuration tool. Then mark
➞
the option “Enabled“ at “MAC Filter“. Afterwards select „Only
allow PCs with MAC listed below to access device“. At „MAC 1“
enter the address “00904B0CFF10“. Please note that this is an
exemplary address and you have to check for the correct address
at your wireless LAN devices!
To confirm the settings please click on Apply Back.
➞
➞
Configuration of the wireless clients (users):
- The Wireless LAN cards/adapters must have the same WEP
settings enabled as the access point. At first activate WEP on the
access point and then on the clients.
- The SSID has to be the same for all devices.
- The clients have to be set to infrastructure mode and establish a
wireless connection to the access point.
Restore the factory default settings of the access point:
If wrong configuration or forgotten password causes that you can-
not connect to the access point, you can delete all settings.
Afterwards the device is resetted to the factory default settings. For
this, please hold down the button „RESET“ for 10 seconds while the
device is powered on.