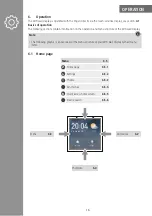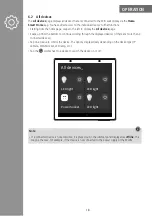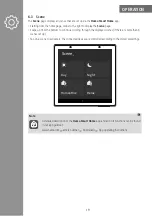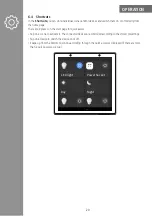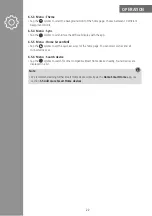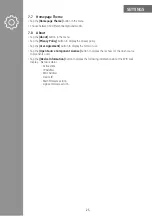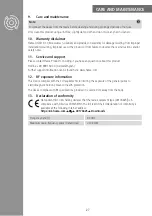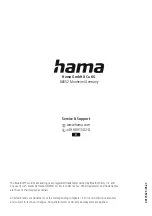Reviews:
No comments
Related manuals for 00176625

VL550
Brand: Valcom Pages: 3

9820
Brand: Paradyne Pages: 281

HGM-SZ
Brand: Bacharach Pages: 5

HC17 Series
Brand: Hanns.G Pages: 18

MTC 9000
Brand: Hantarex Pages: 25

115XT HiQ
Brand: L-Acoustics Pages: 12

MultiSync LCD1515
Brand: NEC Pages: 2

MultiSync LCD1515
Brand: NEC Pages: 40

MULTISYNC LCD1510+
Brand: NEC Pages: 12

e-medic 19AM
Brand: Baaske Medical Pages: 32

PD5010D
Brand: Marantz Pages: 2

910TF
Brand: Ctl Pages: 8

MDR-42
Brand: Rotec Pages: 91

DS17LED
Brand: Vigilant Vision Pages: 2

PYLE PLHR58
Brand: Pyle view Pages: 2

EnergyTech 301
Brand: CODEL Pages: 49

PLVS7HM
Brand: PYLE Audio Pages: 16

MT-610 Series
Brand: weintek Pages: 8