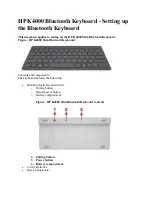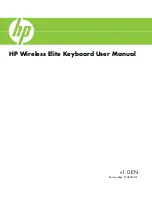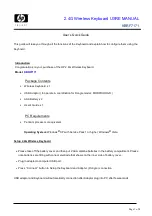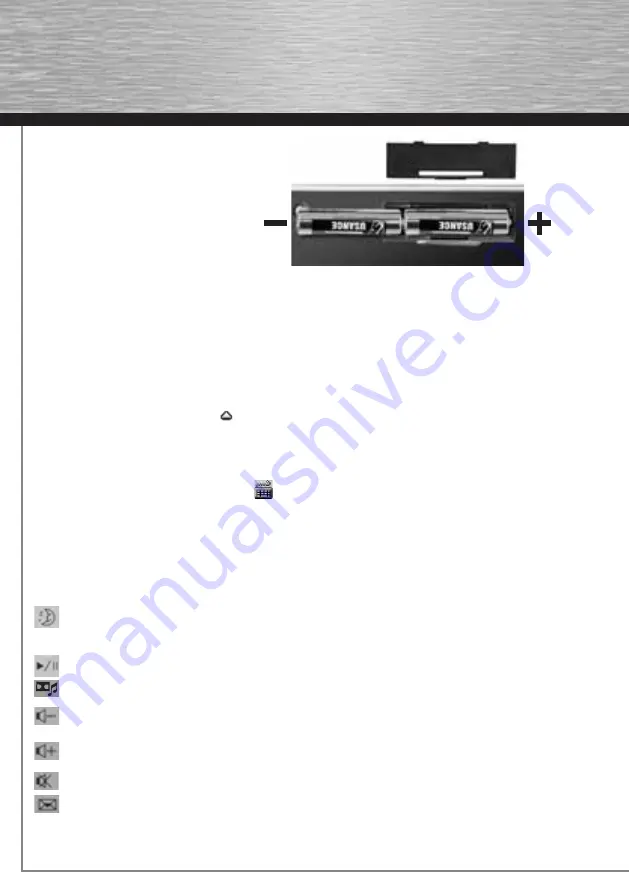
4
1. Preparing the hardware
Open the battery compartments of the keyboard and
insert the batteries in the correct direction.
2. Installing the hardware
Connect the receiver to a free USB port on the PC. The devices will begin to operate within 10 seconds.
3. Installing the software
The software allows you to assign several of the keyboard’s multimedia functions to other programs or
functions.
• The software supports Windows 2000/XP/Vista/7.
• Uninstall any other keyboard software already installed.
• In Windows 7, the icons of additionally installed software do not usually appear in the task bar.
Click the triangle in the task bar to display these icons.
a) Insert the CD provided into your CD-ROM or DVD-ROM drive.
Wait a few moments and the installation process will start automatically. If the software does not open
automatically, you can open it manually by double clicking the fi le “autorun.exe” on the CD-ROM.
b) The driver is then installed. Restart your PC to complete installation.
c) Double-click the mouse/keyboard icon in the task bar to adjust the button settings to your
personal needs.
Note:
If you are using Windows Vista or Windows 7, installation will be interrupted by the User Access Control message
“An unidentifi ed program wants to access your computer”. Click “Allow” to proceed with the installation.
4. Multimedia key functions (keyboard)
g
Operating Instructions
Hibernate
Switches the computer to hibernate mode, if it supports power management and the
function is activated. This saves energy. This hotkey does not work if power
management is not activated.
Play/Pause
Plays or pauses a media fi le. Press the key again to switch from pause to playback.
Media Player*
Starts the default media player.
Decrease
volume
Decreases the volume. Press and hold the key to decrease the volume more quickly.
Increase
volume
Increases the volume. Press and hold the key to increase the volume more quickly.
Mute
Switches the sound off. Press again to switch the sound back on.
E-mail*
Opens the default e-mail program.