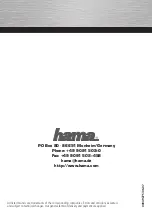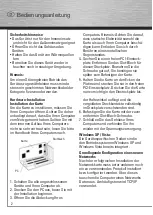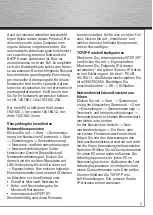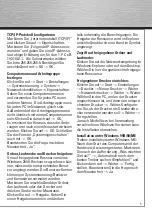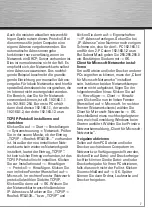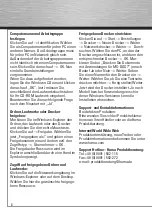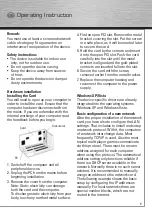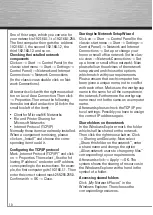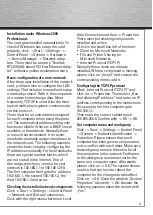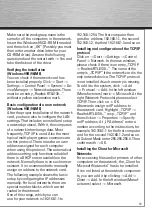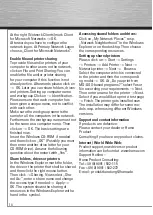10
One of this range, which you can use for
your network is 192.168.1.1 to 192.168.1.254.
The fi rst computer then gets the address
192.168.1.1, the second 192.168.1.2, the
third 192.168.1.3 and so on.
Checking the installed network
components
Click on –> Start –> Control Panel (in the
classic start menu –> Start –> Settings –>
Control Panel) –> Network and Internet
Connections –> Network Connections
(In the classic view double click on Net-
work Connections).
Afterwards click with the right mouse but-
ton on Local Area Connection. Then click
–> Properties. There must be following
items be installed and active (A tick in the
small box left of the item):
• Client for Microsoft® Networks
• File and Printer Sharing for
Microsoft Networks
• Internet Protocol (TCP/IP)
Normally these items are already installed.
When a component is missing, please
click on „Install“ and choose the corre-
sponding item to add it.
Confi guring the TCP/IP protocol
Mark „Internet Protocol (TCP/IP)“ and click
on –> Properties. Then select „Use the fol-
lowing IP address“ and enter an IP address
corresponding to the instructions. For exam-
ple, the fi rst computer gets 192.168.1.1. Then
enter the correct subnet mask 255.255.255.0.
Confi rm with –> OK –> Close.
Starting the Network Setup Wizard
Click on –> Start –> Control Panel (in the
classic start menu –> Start –> Settings –>
Control Panel) –> Network and Internet
Connections –> Set up or change your
home or small offi ce network (In the clas-
sic view –> Network Connections –> Set
up a home or small offi ce network). Now
please follow the advises of the network
setup wizard and choose the options
which match with your requirements.
Please ensure that each computer has
been given a unique name, not to confl ict
with each other. Make sure the workgroup
name is the same for all the computers in
the network. Furthermore the workgroup
name must not be the same as a computer
name.
Afterwards please check the TCP/IP pro-
tocol settings. Possibly you have to assign
the correct IP address again.
Share folders on the network
In the Windows Explorer mark the folder
which shall be shared on the network.
Then click the right mouse button. Click
–> Sharing and Security. Now select
„Share this folder on the network“, enter
a share name and change the option
„Allow network users to change my fi les“
corresponding to your requirements.
Afterwards click –> Apply –> OK. The
system shows the sharing of resources in
the Windows Explorer with a hand in the
symbol of a folder.
Accessing shared folders
Click „My Network Places“ in the
Windows Explorer. Then choose the
corresponding resources.
00049275bda.indd Abs1:10
00049275bda.indd Abs1:10
27.07.2007 11:28:15 Uhr
27.07.2007 11:28:15 Uhr