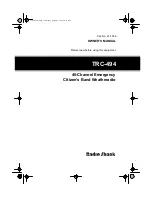10
• Removing network profiles
The radio saves profiles that have already been used,
which you can then access as you change the location
of the radio. These profiles reference WLAN networks to
which the radio has successfully connected. When trying to
connect with a network, the radio automatically checks the
profiles and uses any saved data. In order to delete these
profiles, choose a profile by turning and pressing [SCROLL/
SELECT] and confirm the prompt regarding deletion of the
profile with ‚
Yes
‘. A profile that is currently active cannot
be deleted.
9.3 Time and date settings
You can use the Time settings to select and set various
options such as time, date, automatic updates, format, time
zone and summer/standard time.
•
Use [SCROLL/SELECT] to select
Time/Date
in the
System
settings
submenu. You can select, set and confirm the
individual options using [SCROLL/SELECT].
9.4 Language setting
The standard language ex works is English.
•
To change the language, use [SCROLL/SELECT] to select
Language
in the
System settings
submenu. You
can select and confirm the appropriate language using
[SCROLL/SELECT].
9.5 Factory settings
•
To restore the radio’s
factory settings
, use [SCROLL/
SELECT] to select Factory Reset in the
System settings
submenu.
•
Confirm your selection by pressing [SCROLL/SELECT].
Warning
•
Restoring the radio’s factory settings will delete
all the presets, time and date settings, alarms and
passwords/WLAN keys you have saved!
9.6 Software updates
New software updates for the radio will occasionally
become available for troubleshooting and/or provision of
additional features.
•
To check the radio for available software updates, use
[SCROLL/SELECT] to select
Software update
in the
System settings
submenu.
•
Turn [SCROLL/SELECT] to select Auto - check setting and
confirm your selection by pressing [SCROLL/SELECT]. You
can now set the radio to automatically search for new
software versions on a regular basis. You will be notified
as soon as a new software version is available.
•
Turn [SCROLL/SELECT] to select
Check now
and confirm
your selection by pressing [SCROLL/SELECT]. The radio will
immediately search for available software updates and
then automatically start the upgrade to the new version.
Warning
•
Make sure that the radio has a stable power supply
before you start a software update. Power supply
failure during a software update can cause irreparable
damage to the radio.
9.7 Information
•
To find information about the radio’s firmware version,
use [SCROLL/SELECT] to select
Info
in the
System
settings
submenu.
9.8 Display lighting
This radio’s display lighting can be dimmed to three levels
(high, medium, low).
•
To set the
display lighting
, use [SCROLL/SELECT] to
select Backlight in the
System settings
submenu.
•
Use [SCROLL/SELECT] to select whether you want to set
the radio’s lighting for when it is
on
or
in standby
, and
confirm your selection by pressing [SCROLL/SELECT].
•
Turn [SCROLL/SELECT] to set the lighting to
high
,
medium
or
low
, and confirm your selection by pressing
[SCROLL/SELECT].
•
Use [SCROLL/SELECT] to select a timeout interval for
standby mode. After switching off and going into standby
mode, the radio uses the backlighting used during
operating mode for the selected timeout interval before
switching to the backlighting selected for standby mode.
9.9 Connecting headphones
•
There is a headphone jack (12) on the side of the radio
that is suitable for headphones with a 3.5 mm stereo
jack plug.
•
When you use headphones, the integrated speakers are
automatically deactivated.
Note – Standby (only applies to AUX mode)
When auto standby is activated, the radio automatically
switches to standby mode when it has not been used for
more than an hour.