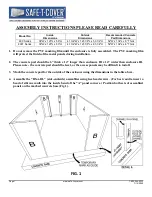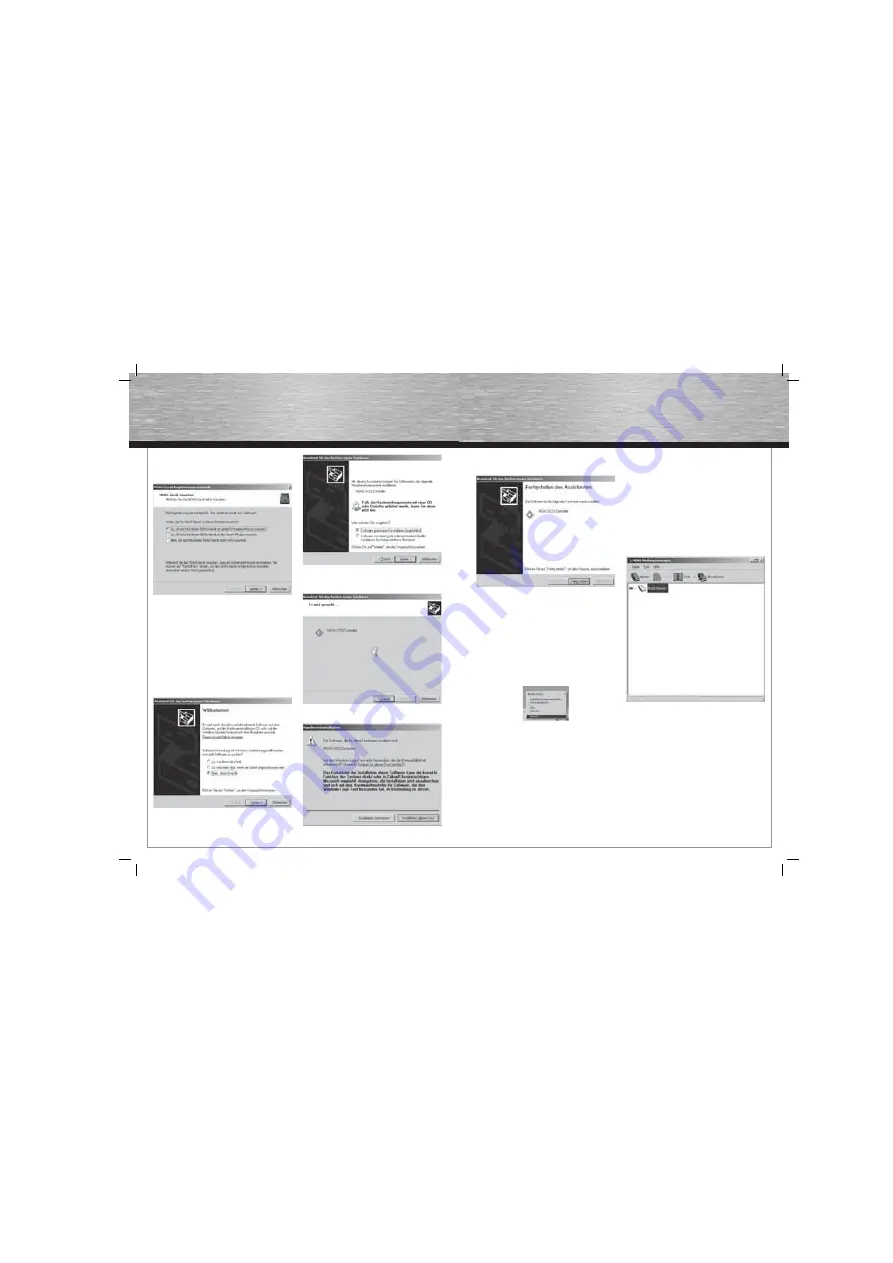
6
7
6. Wählen Sie nun ob der PC nur Lesezugriff auf
das NDAS haben soll oder ob der betreffende PC
auch Schreibrechte für das NDAS bekommt.
Leserechte: Daten können nur „gelesen“ werden,
d.h. Es dürfen keine Daten verändert, gelöscht oder
neue hinzugefügt werden. Der Benutzer kann nur
mit den Vorhandenen Daten arbeiten, z. B. ein
abgespeichtertes Musikstück abspielen.
Schreibrechte: Der Benutzer kann die Daten auch
verändern, löschen und neue hinzufügen.
7. Wählen Sie „Nein, diesmal nicht“ und fahren Sie
mit „Weiter“ fort.
8. Markieren Sie „Software automatisch installieren“
und fahren Sie mit „Weiter“ fort.
9. Das NDAS System wird nun in das System
eingebunden.
10. Klicken Sie auf „Installation fortsetzen“.
11. Schließen Sie die Installation mit einem Klick auf
„Fertig stellen“ ab.
Das NDAS System wird nun im Arbeitsplatz als
Festplatte angezeigt und kann auch wie eine norma-
le Festplatte behandelt werden.
Achtung: Grundlegende Änderungen an der Festplat-
te (formatieren, partitionieren, chkdsk, zusammen-
schließen oder spiegeln) können nur vorgenommen
werden, wenn nur ein Benutzer / PC mit dem NDAS
Gerät verbunden ist.
3.3 Software-Eigenschaften
Nachdem das NDAS Gerät ordnungsgemäß in das
System eingebunden wurde, wird der Name des
Gerätes in der Software angezeigt. Außerdem wird
farbig gekennzeichnet, in welchen Zustand sich das
NDAS Gerät gerade befi ndet:
Blau:
Benutzer hat Lese/Schreibrechte
Grün:
Benutzer hat Leserechte
Weiß:
NDAS Gerät ist angeschlossen aber nicht
gemountet
Schwarz: NDAS Gerät ist registriert aber nicht
angeschlossen
Rot:
NDAS Gerät ist nicht verfügbar
Gelb:
NDAS Gerät ist verfügbar aber mit einem
oder mehreren NDAS Geräte
zusammengeschlossen.
4. Raid-Funktion
Mit der Raid-Funktion können mehrere NDAS Geräte
zusammengeschlossen werden.
4.1 Festplatten zusammenschließen
1. Öffnen Sie den NDAS Bindungsmanager
(Start / Programme / NDAS Software)
2. Klicken Sie auf „Binden“, um mit dem
Zusammenschluss mehrerer Festplatten zu
beginnen.
All manuals and user guides at all-guides.com