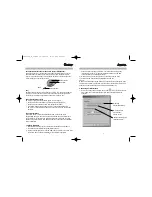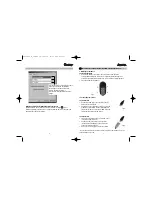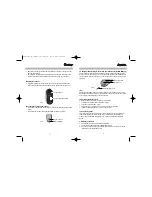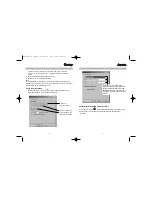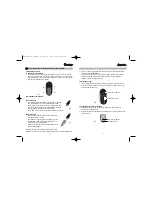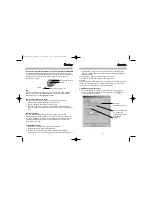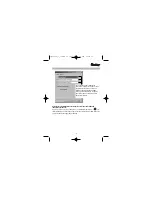•
Durch die Smart-Link Technologie ist die Maus mit Standardfunktionen sofort
einsatzbereit.
•
Um der 3. (Rad-) Taste sowie den seitlichen Zusatztasten eine bestimmte
Funktion zuordnen, ist es notwendig die beigelegte Software zu installieren.
(Siehe Absatz 2)
1.3 Kanaleinstellung
• Sollten während des Betriebes Störungen (Interferenzen) durch andere
Funk-Mäuse auftreten, wechseln Sie bitte auf den jeweiligen anderen Kanal
und verbinden anschließend die Maus neu mit dem Empfänger (Absatz 1.4).
1.4 Maus und Empfänger verbinden
•
Betätigen Sie die Verbindungstaste am Empfänger, die Statusanzeige beginnt
zu blinken. (Abb.5)
•
Betätigen Sie anschließend die Verbindungstaste auf der Unterseite der
Maus. (Abb.4)
1. Hardware Installation
1.1 Einlegen der Batterien
•
Entfernen Sie den Batteriedeckel auf der Rückseite der Maus und legen
die Akkus (M710/M2010) bzw. Batterien (M610) polrichtig in das Batteriefach
(Abb.1). Die richtige Polarität ist dort aufgezeichnet.
•
Schießen Sie das Batteriefach wieder
1.2 Anschließen des Empfängers
1.21 Als USB Version
•
Verbinden Sie den USB-Stecker des Empfängers
mit der USB-Buchse am PC oder einem USB-Hub.
•
Je nach Windows-Version kann es sein, dass Sie
nach der Windows® Installations-CD gefragt werden.
Legen Sie dazu ihre Windows-CD in das CD-ROM
Laufwerk und folgen Sie den Vorgaben auf dem
Bildschirm.
1.22 Als PS/2 Version
•
Sofern noch nicht geschehen,fahren Sie Ihren
Computer herunter und schalten Ihn aus*.
•
Verbinden Sie PS/2-Anschluss des Empfängers
(mittels dem USB-PS/2 Adapter) mit dem
PS/2-Mausanschluss (grün) am PC .
•
Schalten Sie Ihren Computer ein und fahren ihn hoch.
*Bitte schließen Sie die Maus als PS/2 Version nicht bei eingeschaltetem
Computer an. Ihr Computer könnte beschädigt werden.
l
l
M710 Wireless Optical Mouse / M2010 Wireless Laser Mouse
2
3
Verbindungstaste
Abb.1
Abb.2
Abb.3
Abb.4
Abb.5
-
+
+
-
Kanalwahlschalter
Verbindungstaste
Statusanzeige
00057272_73_75bda 09.08.2005 13:57 Uhr Seite 2