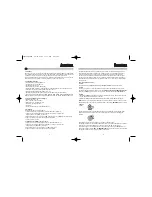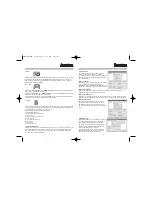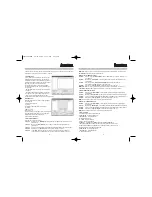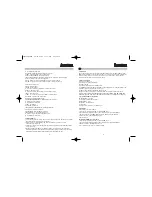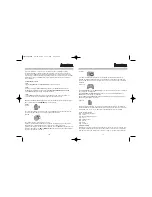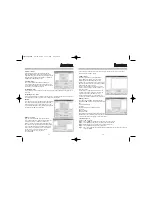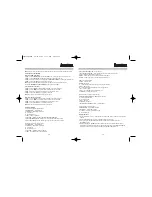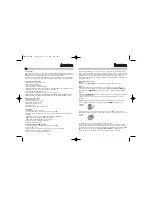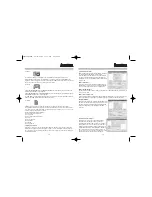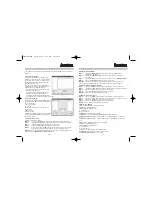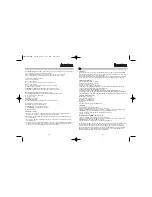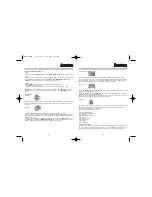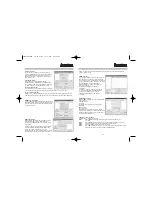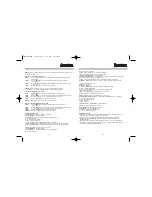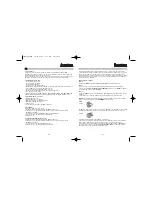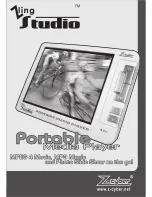RIGHT SHOULDER BUTTON – Repeat/Pause
LEFT SHOULDER BUTTON – Press briefly for next, press longer for previous.
For the synchronised display of song lyrics:
ABOVE – Show song lyrics ? second quicker than the music.
BELOW – Show song lyrics ? second slower than the music.
c) eBook control elements
ABOVE – Previous line
BELOW – Next line
A – 1 page further; with prolonged pressure 10 pages further
RIGHT – Next pages
B – 1 page back; with prolonged pressure 10 pages back.
LEFT – Previous page
START – Save bookmarks and return to menu
SELECTION – Change font and size
d) Control elements for displaying images:
ABOVE/BELOW/LEFT/RIGHT – Adjust image position
A – Start/stop slide show
B – Return to menu
START – Zoom in
SELECTION – Zoom out
LEFT/RIGHT SHOULDER BUTTON – Previous/Next
e) Control elements for FC games
ABOVE/BELOW – Previous/Next folder
LEFT/RIGHT – Previous/Next game
A / START – Starts the selected NES game
B – Return to menu
Safety instructions
1. Do not attempt to service or repair the device in question. Leave service work to qualified
experts.
2. Do not modify the device in any way. Doing so voids the warranty.
3. Ensure that your handheld has been switched off before sticking in the Hama
MultiMedia Player.
4. When updating your MultiMedia Player, ensure that the rechargeable battery of your
handheld is full charged. Please do not remove the Player from your handheld during the
procedure. Otherwise this could cause damage to your MultiMedia Player.
Note:
If you want to shut down your PC directly after the conversion then click the checkbox
“Shut down PC after finishing”
.
b) How is a DVD converted?
Step 1:
Click on
“Open drive”
to open the DVD drive so that you can place a DVD in of it.
Step 2:
Click on
“Open file”
to add the desired file to the conversion list.
Step 3:
Adjust the conversion settings under
“Advanced settings”
to match your preferences.
Step 4:
Click on
“Convert”
to to start the conversion.
Note:
If you want to shut down your PC directly after the conversion then click the
checkbox
“Shut down PC after finishing”
in the advanced settings.
c) How is music converted?
Step 1:
Click on
“Add”
to include the desired file in the conversion list.
Step 2:
Select
“Browse”
and then set the path for the converted file.
Step 3:
Adjust the conversion settings to match your preferences.
Step 4:
Click on
“Convert”
to to start the conversion.
Note:
You can also convert numerous songs at once.
d) How are images converted?
Step 1:
Click on
“Add”
to include the desired file in the conversion list.
Step 2:
Select
“Browse”
and then set the path for the converted file.
Step 3:
Adjust the conversion settings to match your preferences.
Step 4:
Click on
“Convert”
to to start the conversion.
Note:
You can also convert numerous images at once.
8. Control elements
a) Control elements for playing films:
ABOVE/BELOW – Previous/Next
LEFT/RIGHT – Rewind/Fast forward
A - Play/Pause
B – Return to menu
START – Show or hide time
SELECTION – Enable the LEFT and RIGHT SHOULDER BUTTON
LEFT SHOULDER BUTTON – Film images 1/10 seconds slower than sound.
RIGHT SHOULDER BUTTON – Film images 1/10 seconds quicker than sound.
b) Control elements for playing music:
ABOVE/BELOW – Previous/Next
LEFT/RIGHT – Rewind/Fast forward
A - Play/Pause
B – Return to menu
SELECTION – A-B Enter repeat segment
START - Lock/Release the L and R buttons
14
15
00034286bda 05.07.2006 7:35 Uhr Seite 16