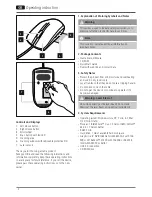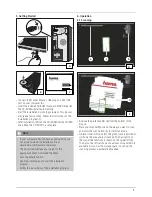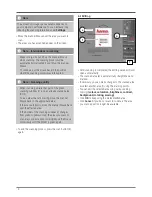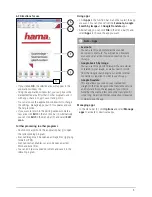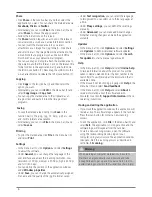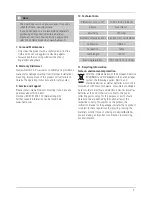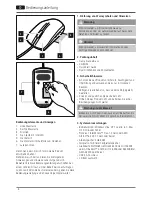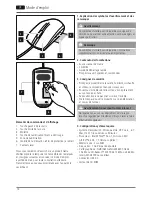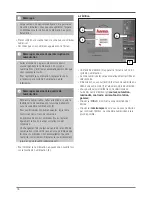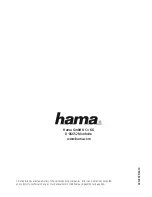5
6.3 Directions for use
h
i
f
j
G
•
If you clicked
OK
, the selected area will appear in the
application window (G).
•
Using the application window (G), you can process the
marked/edited area (f) further in other programs, use it
with apps, share it, copy it, save it and print it.
•
You can also use the application window (G) to change
the settings, manage apps, search for updates and use
the help function.
•
If you want to return to the editing window to mark a
new area, click
Edit
in the function bar (i). Alternatively,
you can click
Edit
in the menu bar (h) and select
Edit
scan
.
Further processing in other programs
•
Double-click a symbol in the application bar (j) to open
the corresponding program.
•
Scanned images can be opened as image files (.jpg/.png
format) or PDFs.
•
Scanned texts and tables can also be opened as text,
Word and Excel files.
•
You can edit your scanned document and save it in the
relevant program.
Using apps
•
Click
Apps
in the function bar (i) and then select the app
you want. You can choose from the
Evernote, Google
Search by Image
and
Google Translate
apps.
•
Alternatively, you can click
File
in the menu bar (h) and
select
Apps
to choose the app you want.
Note – Apps
• Evernote:
You can use this app to transfer the scanned
document to Evernote. You will need an Evernote
account and an active internet connection to use
this app.
• Google Search by Image:
You can use this app to find images that are similar
or related to your image, as well as search results
from the Google search engine. An active internet
connection is required in order to use this app.
• Google Translate:
This app allows you to send your scanned text
straight to the free Google online translation service
and translate it into the language of your choice.
Note that the scanned text cannot be translated if it
is too long. An active internet connection is required
in order to use this app.
Managing apps
•
In the menu bar (h), click
Options
and select
Manage
apps
to activate or deactivate apps.