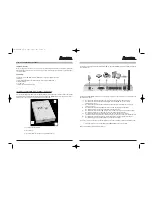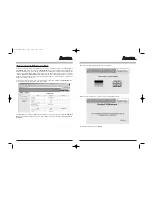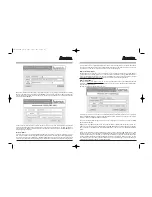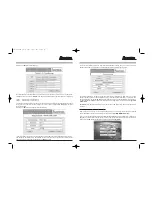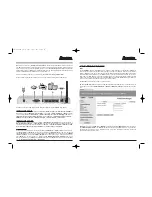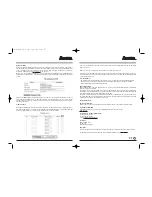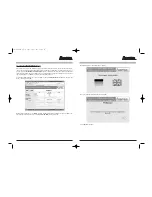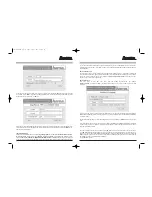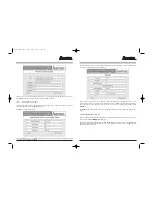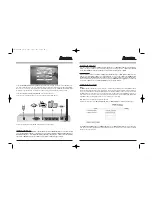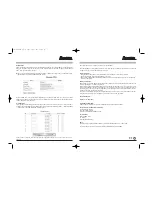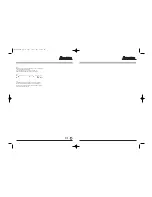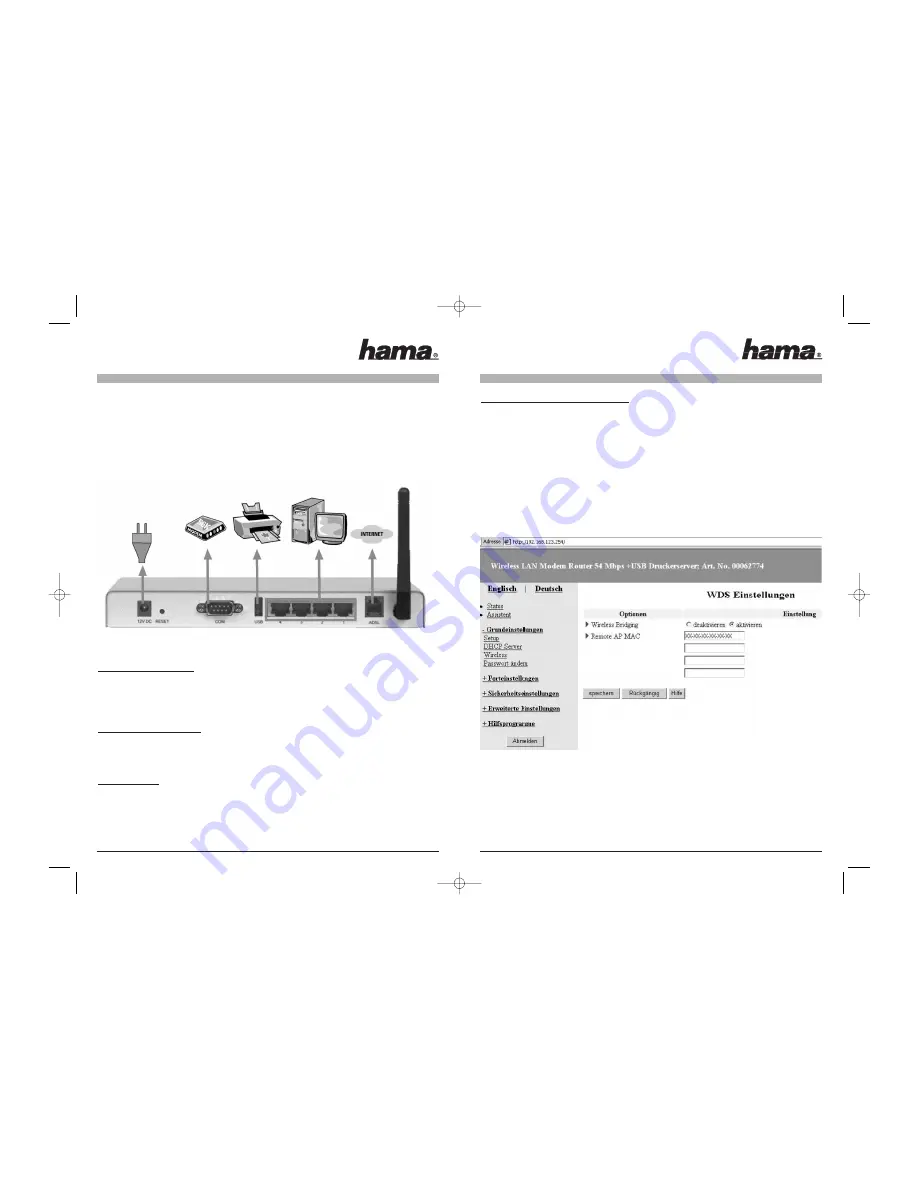
4. Erweiterte Funktionsbeschreibung (optional)
WDS
Die Funktion
WDS
( Wireless Distribution System ) wird meist dafür verwendet, ein bestehendes WLAN Netz-
werk zu erweitern. Das heißt, die Reichweite auf andere Bereiche auszudehnen. Dazu wir ein zusätzlicher
Wireless LAN Router bzw. Access Point benötigt, der das WDS Protokoll ebenfalls unterstützt. Für die Konfi-
guration der WDS Einstellung müssen Sie die MAC Adressen der zu verwendeten Router bzw. Access Points
kennen. Wie Sie die MAC Adresse der anderen Router bzw. Access Points herausfinden, schlagen Sie bitte
jeweils in der entsprechenden Anleitung nach. Die MAC Adresse des Hama WLAN Modem Routers finden Sie,
wenn Sie sich auf den Router anmelden und die Seite Status aufrufen.
Die MAC Adresse lautet dann in etwa so 00-50-FC-AF-12-50.
Am Hama WLAN Modem Router richten Sie das WDS folgendermaßen ein. Melden Sie sich auf den Router an
und wählen Sie die Option
Grundeinstellungen -> Wireless -> WDS Einstellungen
. Folgendes Fenster öffnet
sich:
aktivieren
Sie bitte die Option
Wireless Bridging
und geben gleichzeitig die
MAC Adresse
Ihres nächstgele-
genen
WDS fähigen Router / Access Point
ein. Der Router kann für 4 weitere WDS Router / Access Points kon-
figuriert werden. Speichern Sie die Einstellung, indem Sie auf die Schaltfläche Speichern klicken und
anschließend den Router Neustarten.
Wählen Sie nun die Option
„ Install Print Server Software„
aus. Nun folgt ein Willkommensfenster, klicken Sie
auf -
> Next
um Fortzufahren. Im nächsten Fenster können Sie das Verzeichnis auswählen, wohin Sie den Trei-
ber installieren wollen, mit klick auf
„browse“
können Sie Ihren
bevorzugen Speicherort
auswählen. Nach der
Eingabe klicken Sie auf -
> Next
um die Installation fortzusetzen. Im abschließenden Fenster bestätigen Sie mit
klick auf -
> Finish
, das die Installation fertig gestellt werden soll.
Starten Sie danach den Rechner neu mit klick auf
„Yes, I want to restart my computer now“
Nach dem Neustart des Rechners beginnen Sie mit der Installation des Druckers unter Windows.
Verbinden Sie nun Ihren USB Drucker wie im Bild oben abgebildet mit den WLAN Modem Router.
Installation unter Windows XP
Gehen Sie nun bitte wie folgt vor: Klicken Sie auf
Start -> Systemsteuerung -> Drucker und andere Hardware
.
Wählen Sie nun im Feld
„Wählen Sie eine Aufgabe …“
die Option -
> Drucker hinzufügen -> Weiter
. ( Im klas-
sischen Startmenü
Start -> Einstellungen -> Drucker und Faxgeräte -> Drucker hinzufügen -> Weiter.
) -
>
lokaler Drucker, der an den Computer angeschlossen ist. -> Weiter -> folgenden Anschluss verwenden ->
PRTmate ( local Port ) -> Weiter -> Drucker auswählen -> Testseite drucken -> fertig stellen
.
Installation unter Windows 2000:
Gehen Sie nun wie folgt vor: Klicken Sie auf
Start -> Einstellungen -> Drucker
. Wählen Sie nun die Option -
>
Drucker hinzufügen -> Weiter -> lokaler Drucker
( aber ohne die Option automatische Druckerkennung und
Installation von Plug & Play Drucker auszuwählen! ) ->
Weiter -> vorhandenen Anschluss verwenden -> PRT-
mate ( local Port ) -> Weiter -> Drucker auswählen -> Testseite drucken -> fertig stellen
.
Windows 98SE/ME:
Gehen Sie nun bitte wie folgt vor: Klicken Sie auf
Start -> Einstellungen -> Drucker
. Wählen Sie nun die Opti-
on -
> Neuer Drucker -> Weiter
. Im nächsten Fenster wählen Sie
lokaler Drucker
aus -> Weiter .Suchen Sie
nun
Ihren Drucker
aus der Liste aus und klicken danach auf -
> Weiter.
Wählen Sie nun die Option
PRTmate
( All-in-1 IP-Sharer)
im Fenster
Verfügbare Anschlüsse
aus und setzten Sie die Installation fort mit klick
auf -
> Weiter
. Als nächstes werden Sie gefragt, ob
alle Windowsbasierenden Programme
über diesen
Drucker ausdrucken sollen,
wählen Sie ja
und bestätigen Sie mit -
> Weiter
. Drucken Sie nun eine
Testseite
aus, um die
Installation zu überprüfen -> Fertig stellen
.
00062774bda 28.06.2005 14:07 Uhr Seite 12