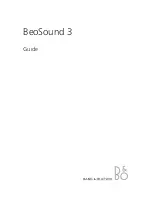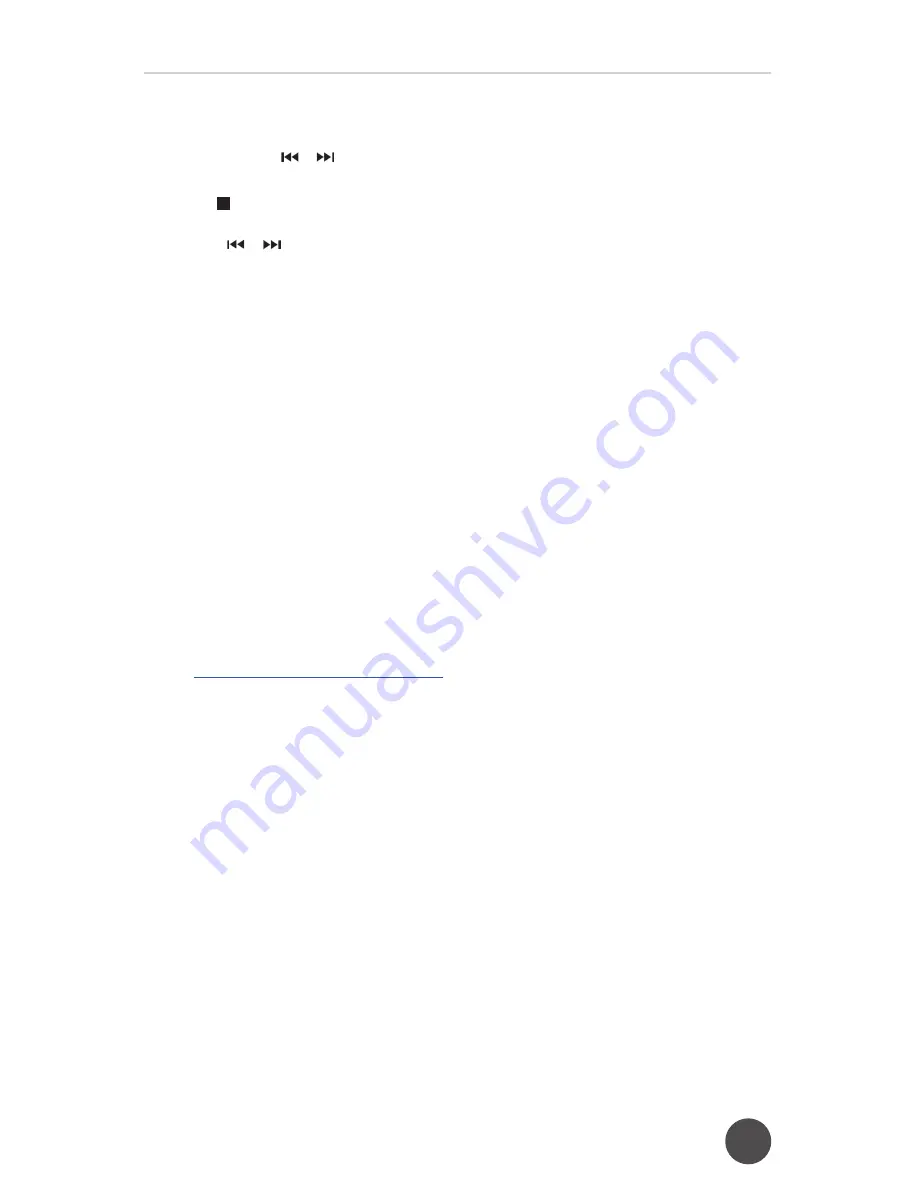
9
Juke24
™
Portable Digital Jukebox
2. Press to select one of the numeric buttons (1-24) to start recording. The selected numeric button will light up
red and blink. The sound will record to the selected numeric button internal memory. (After pressing the numeric
button, you can press
or
button to select desired track / file. If not pressed, the default is to record from the
pause point of the current track / file.)
3. Press the button to stop recording.
NOTE:
After pressing
or
button to select desired track / file, the recording will start from the beginning of desired
track / file. If you select a numeric button with a recording, the new content will overwrite the previous recording.
Playback the Recorded Audio Content:
1. Press the SOURCE button until Juke24™ PLAYLIST is shown on the display.
2. After the unit reads the internal memory, press the desired numeric button to playback the recorded audio content.
3. The selected numeric button will be illuminated during playback.
Computer Operation Instructions
1. Press the
SOURCE
button until the
PC
icon is displayed.
2. Plug a micro USB data cable (not included) into your PC / MAC USB port and connect the micro USB end into the
micro USB socket on the left side of the unit.
3. Windows:
• Will detect Juke24™ as “Removable Disk” in “My Computer” folder and an AutoPlay pop-up window will appear
with multiple options.
• Double-click on “Open folder to view files” in AutoPlay window or “Removable Disk” in PC’s My Computer folder.
4. Mac:
• Will detect Juke24™ as “Removable Disk” in a Finder window.
• Double-click on “Removable Disk”.
5. Creating folders for each button to store MP3 files.
• Option 1:
Visit
https://www.hamiltonbuhl.com/Juke24/Buttons
• Click on the link, which will download a Zip file to the “Downloads” folder on your computer.
• Click the downloaded file and a Juke24™ file will pop open in the Downloads folder.
• Drag / drop or copy / paste this Juke24™ folder to your Removable Disk.
• Option 2:
• After opening the Removable Disk folder as explained in point 3 or 4 above, add a New Folder and
name it: BUTTON01
(It is case and space sensitive! Make sure it is all uppercase with no
additional spaces).
Here are the exact names of the folders to create:
BUTTON01
BUTTON02
BUTTON03
BUTTON04
BUTTON05
BUTTON06
BUTTON07
BUTTON08
BUTTON09
BUTTON10
BUTTON11
BUTTON12
BUTTON13
BUTTON14
BUTTON15
BUTTON16
BUTTON17
BUTTON18
BUTTON19
BUTTON20
BUTTON21
BUTTON22
BUTTON23
BUTTON24
6. Now that your folders are created, drag and drop an MP3 audio file into any button folder. Once added, the unit
will play back the file from the designated button. Repeat the same operation as needed.
7. After finishing the above, properly eject the “Removable Disk” and pull out the data cable from both.
8. To delete or replace content in any of the buttons, go through steps 1-4 above, open up the button folder you
want, delete the file inside, then replace it with a new MP3 file.
9. To remove all content from the buttons, simply delete the MP3 files from each folder.
NOTE: Button folders hold only one MP3 file at a time. To add multiple tracks into each button folder,
save the tracks into a single MP3 file and load the single file.