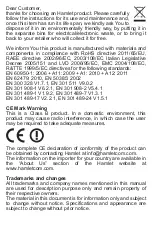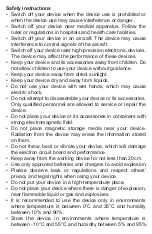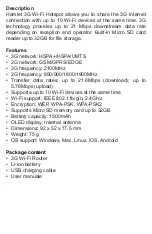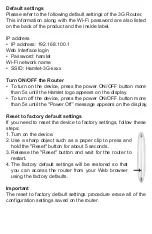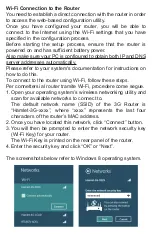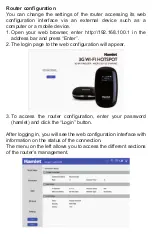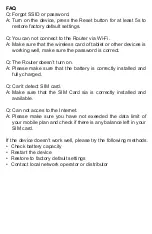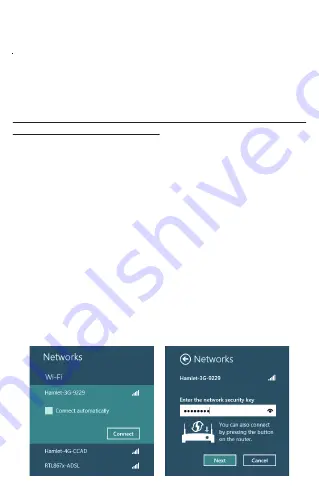
Default settings
Please refer to the following default settings of the 3G Router.
This information along with the Wi-Fi password are also listed
on the back of the product and the inside label.
IP address
• IP address: 192.168.100.1
Web interface login
• Password: hamlet
Wi-Fi network name
• SSID: Hamlet-3G-xxxx
Turn ON/OFF the Router
• To turn on the device, press the power ON/OFF button more
than 5s until the Hamlet logo appears on the display.
• To turn off the device, press the power ON/OFF button more
than 5s until the "Power Off” message appears on the display.
Reset to factory default settings
If you need to reset the device to factory settings, follow these
steps:
1. Turn on the device.
2. Use a sharp object such as a paper clip to press and
hold the "Reset" button for about 5 seconds.
3. Release the "Reset" button and wait for the router to
restart.
4. The factory default settings will be restored so that
you can access the router from your Web browser
using the factory defaults.
Important
The reset to factory default settings procedure erase all of the
configuration settings saved on the router.
Wi-Fi Connection to the Router
You need to establish a direct connection with the router in order
to access the web-based configuration utility.
Once you have configured your router, you will be able to
connect to the Internet using the Wi-Fi settings that you have
specified in the configuration process.
Before starting the setup process, ensure that the router is
powered on and has sufficient battery power.
Also make sure your PC is configured to obtain both IP and DNS
server addresses automatically.
Please refer to your system's documentation for instructions on
how to do this.
To connect to the router using Wi-Fi, follow these steps.
Per connettersi al router tramite Wi-Fi, procedere come segue.
1. Open your operating system’s wireless networking utility and
scan for available networks to connect to.
The default network name (SSID) of the 3G Router is
“Hamlet-3G-xxxx”, where “xxxx” represents the last four
characters of the router’s MAC address.
2. Once you have located this network, click “Connect” button.
3. You will then be prompted to enter the network security key
(Wi-Fi Key) for your router.
The Wi-Fi Key is printed on the rear panel of the router.
4. Enter the security key and click “OK” or “Next”.
The screenshots below refer to Windows 8 operating system.