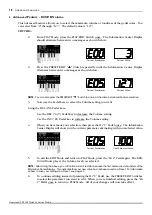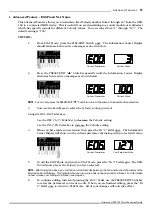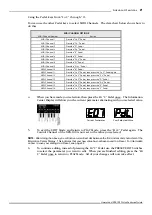32
Advanced Features
Hammond XPK-100 Quick Features Guide
Press and Hold
LOC K F e atur e e nab le d
Press and Hold
LOC K F e atur e disa ble d
Ë
Advanced Feature - LOCK Feature
This Advanced Feature is designed to make the XPK-100 easier to use in live-performance situations by
greatly reducing the possibility of accidental changes in sounds or setups.
When using the XPK-100 in performance, it may be possible that you would accidentally touch one of
the Switches with your foot and change, say,
a
Preset
when
you
did
not
intend
to
do
so. This Advanced
Feature is designed to minimize the possibility of this happening.
When the LOCK Feature is “ON,” all of the Switches except the CONTROL Switch are disabled
from operating any of their assigned functions. If you accidentally strike a Switch during
performance, your settings will not be disrupted.
When the LOCK Feature is “OFF,” the Switches will all work normally.
NOTE:
The CONTROL Switch is not affected
by
the
LOCK
Feature. This is so you can continue to use
the
CONTROL
Switch
to
add
Pedal
Sustain,
switch
a
Leslie
effect
from
SLOW
to
FAST,
etc.
TRY
THIS:
1.
From
PLAY
Mode,
Press
and
Hold
the
TRANSPOSE/LOCK
Switch
for
approximately
1
second. The Information Center Display should display the message shown below:
When the XPK-100 is in this mode, except for the CONTROL Switch, touching the Switches will have no
effect.
To turn the LOCK Feature “OFF” and re-enable the Switches, Press and Hold the TRANSPOSE/LOCK
Switch
again
for
approximately
1
second. The Information Center Display should now look similar to
this:
All the Switches will now function normally.