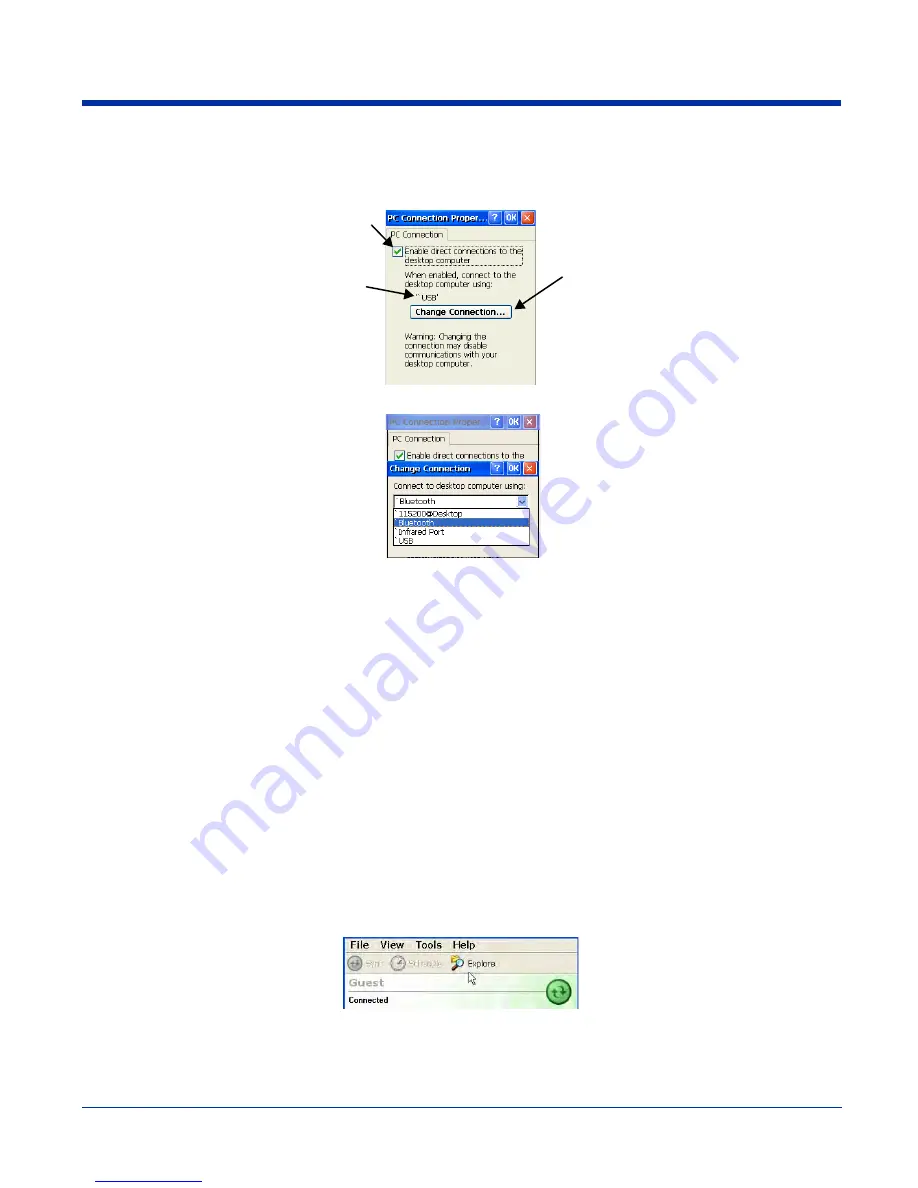
6 - 4
Rev D
10/18/2007
Dolphin® 7600 User’s Guide
Setting Up the Dolphin Terminal
The Dolphin terminal defaults to USB communication out of the box. To verify and/or change the default setting, tap Start >
Settings > Control Panel > PC Connections.)
Tap Change Connection to change the current settings.
Connection Options
Select this option to …
‘115200@Desktop
Establish an RS-232 connection.
Bluetooth
Establish an ActiveSync connection via Bluetooth; see
Bluetooth ActiveSync
on page
7-10.
This menu item is present only when Bluetooth has been activated.
‘Infrared Port
Establish an ActiveSync connection via the
IrDA Port
(see page 3-11).
‘USB
Establish a USB connection.
Communicating with the Dolphin Terminal
After setting up both the workstation and the terminal, ActiveSync connection should be automatic.
1. Connect the Dolphin terminal to the a communication peripheral, such as the Dolphin HomeBase.
2. The Dolphin terminal automatically opens ActiveSync to establish a connection.
Synchronizing with the Host Workstation
After setup, synchronization begins automatically whenever the terminal’s mechanical connector connects to a Dolphin
peripheral that is connected to a host workstation with ActiveSync installed.
Exploring the Terminal from the Workstation
When the terminal and desktop computer are connected, open the main ActiveSync window (on the desktop), and click Explore.
Must be checked to connect with a workstation.
Displays the current connection setting.
Tap to change the connections settings.
Downloaded from
www.Manualslib.com
manuals search engine



































