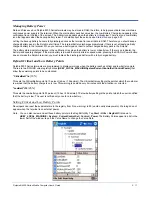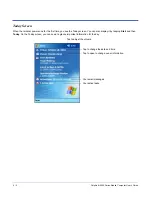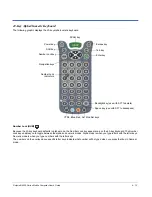4 - 8
Dolphin® 9500 Series Mobile Computer User’s Guide
Capturing Images
The image-capture process is an intuitive, split-second operation for experienced users. By following the basic guidelines, new
users can easily develop their own technique and, with practice, quickly learn to adapt it to different application environments.
Note:
The Dolphin 9551 does not support image capture.
Image Preview
When the imaging process is initiated, Dolphin touch screens display a preview of the object. This is a live video image of what
the imager is currently viewing. The live video image has a slightly degraded appearance compared to the captured image. This
is normal.
Scan Key
The SCAN key captures images on both the Dolphin 9500 and the Dolphin 9550 terminals. The SCAN key is the only way to
capture an image on the Dolphin 9500; however, on the Dolphin 9550, you can also use the Scan trigger on the pistol-grip handle.
Image Files
The terminal is capable of saving images in a number of industry-standard file formats such as *.bmp, *.jpg and *.png. The default
file format for images is a grayscale *.jpg.
The image quality and related file size are determined by the data compression method used by the software application used
to take images. The average size of the image file is approximately 4-8K. However, the size of the image depends on the content
of the image - the more complex the content, the larger the file size.
Note: For the highest quality, take grayscale images.
Taking an Image
The following steps are basic guidelines for taking images:
1. Point the Dolphin terminal directly at the object. The imager points straight out the top panel.
2. To preview the image:
• Press and hold the SCAN key on both the Dolphin 9500 and Dolphin 9550.
• Press and hold the Scan Trigger on the Dolphin 9550.
3. The touch screen displays a preview of the object, and the decode and scan LEDs light red.
4. Adjust the terminal’s position until the object appears on the screen the way you want it to appear in the image.
5. Hold the terminal still and release the Scan key or Scan Trigger. The scan and decode LEDs flash red, the touch screen
flashes, and the captured image appears on the screen.
6. Unless otherwise specified by the application in use, the image is saved to the My Device folder (Start > Programs > File
Explorer > My Device).
Uploading Images
Image files can be uploaded to a host PC via Microsoft ActiveSync and a Dolphin communication peripheral or your wireless
radio connection.
Summary of Contents for Dolphin 9500
Page 1: ... User s Guide Dolphin 9500 Series Mobile Computer Windows Mobile Software for Pocket PCs 2003 ...
Page 20: ...1 10 Dolphin 9500 Series Mobile Computer User s Guide ...
Page 106: ...5 34 Dolphin 9500 Series Mobile Computer User s Guide Preliminary Draft Rev c ...
Page 164: ...7 48 Dolphin 9500 Series Mobile Computer User s Guide ...
Page 224: ...9 30 Dolphin 9500 Series Mobile Computer User s Guide ...
Page 258: ...11 8 Dolphin 9500 Series Mobile Computer User s Guide ...
Page 302: ...16 4 Dolphin 9500 Series Mobile Computer User s Guide ...
Page 312: ...A 10 Dolphin 9500 Series Mobile Computer User s Guide ...
Page 313: ......
Page 314: ... HHP Inc 700 Visions Drive P O Box 208 Skaneateles Falls NY 13153 0208 95 9550 WMS UG Rev C ...