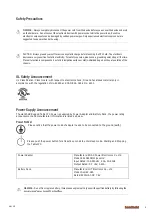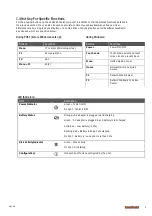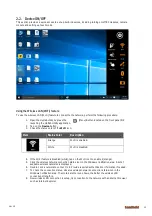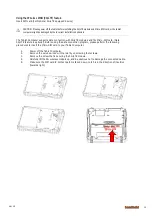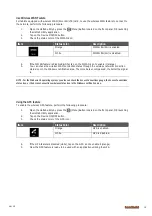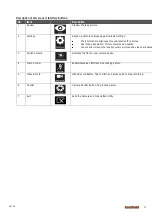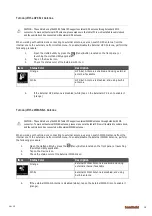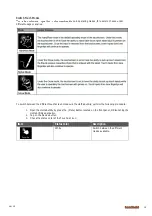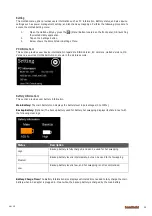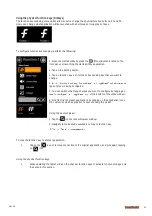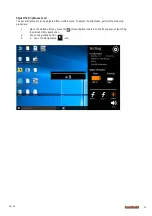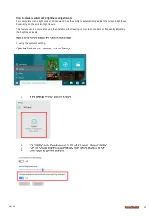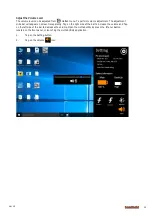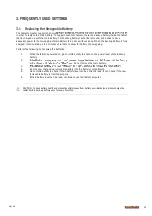Ver 1.0
10
1.5 First-time Operation
Inserting Battery Pack
To insert the standard battery pack into the Tablet Computer:
1.
Disconnect AC adapter and power cord from the tablet computer.
2.
Turn the tablet computer over, back facing up.
3.
Insert the battery on the connector-pins side first, and then lower the battery into the battery
compartment. Continue to hold the Battery before battery is fully inserted.
4.
Make sure the battery is completely lowered into the compartment before letting go the Battery
will be flat against the housing once fully inserted
Removing the Battery Pack
1.
Power off the tablet computer (or put it to sleep). Disconnect any cords connected to the
computer.
2.
Turn the tablet computer over, back facing up.
3.
Lift the battery out using the opening on side of battery compartment.
Connecting to Power Supply
The Tablet Computer operates either on external AC power or internal battery power. It is recommended to
use AC power when you start up the Tablet Computer for the first time.
CAUTION - Use only the AC adapter included with your Tablet Computer. Using other AC adapters may damage the
Tablet Computer and the Battery.
CAUTION - For users start up the Tablet Computer for the first time with internal battery power, please make sure
the battery is full charged before using.
Perform the following to connect the Tablet computer to AC Power:
1.
On the side of the Tablet computer, lift the I/O protective cover by pulling on the latch
2.
Plug the DC cord of the AC adapter into the Power Jack of the tablet computer.
3.
Plug the AC power cord into the AC adapter.
4.
Finally, Plug the AC power cord into the electrical outlet.
When the AC Adapter is connected, the battery pack starts charging. The battery LED indicator on the tablet
computer would show different states. Please refer to description of LED indicator on Description of Parts
Summary of Contents for Algiz 8X
Page 1: ...ALGIZ 8X MANUAL...