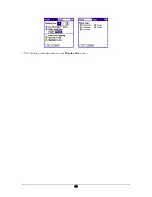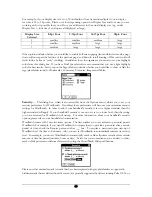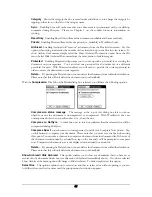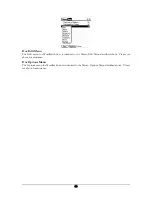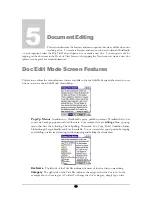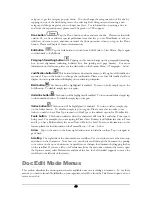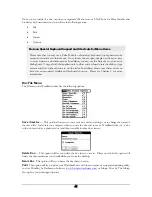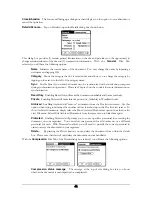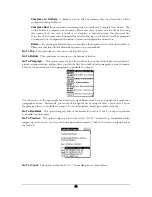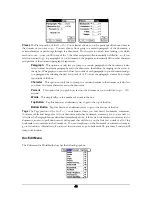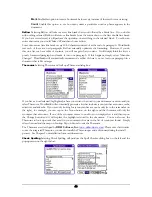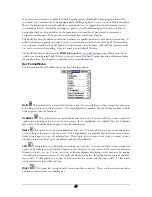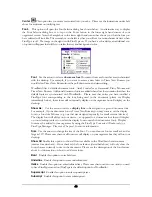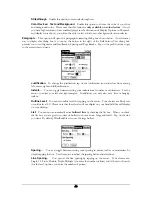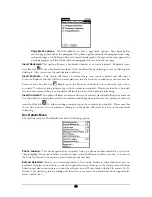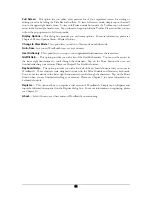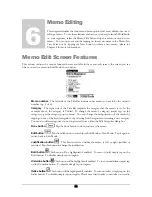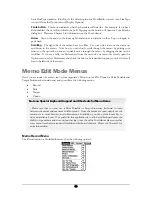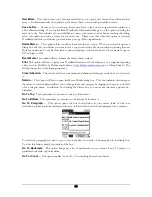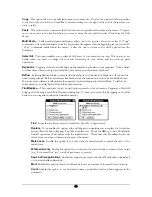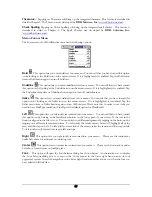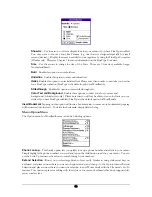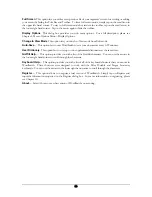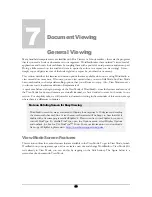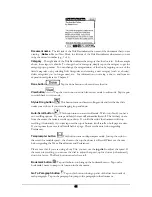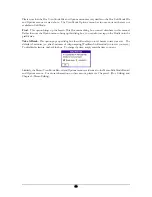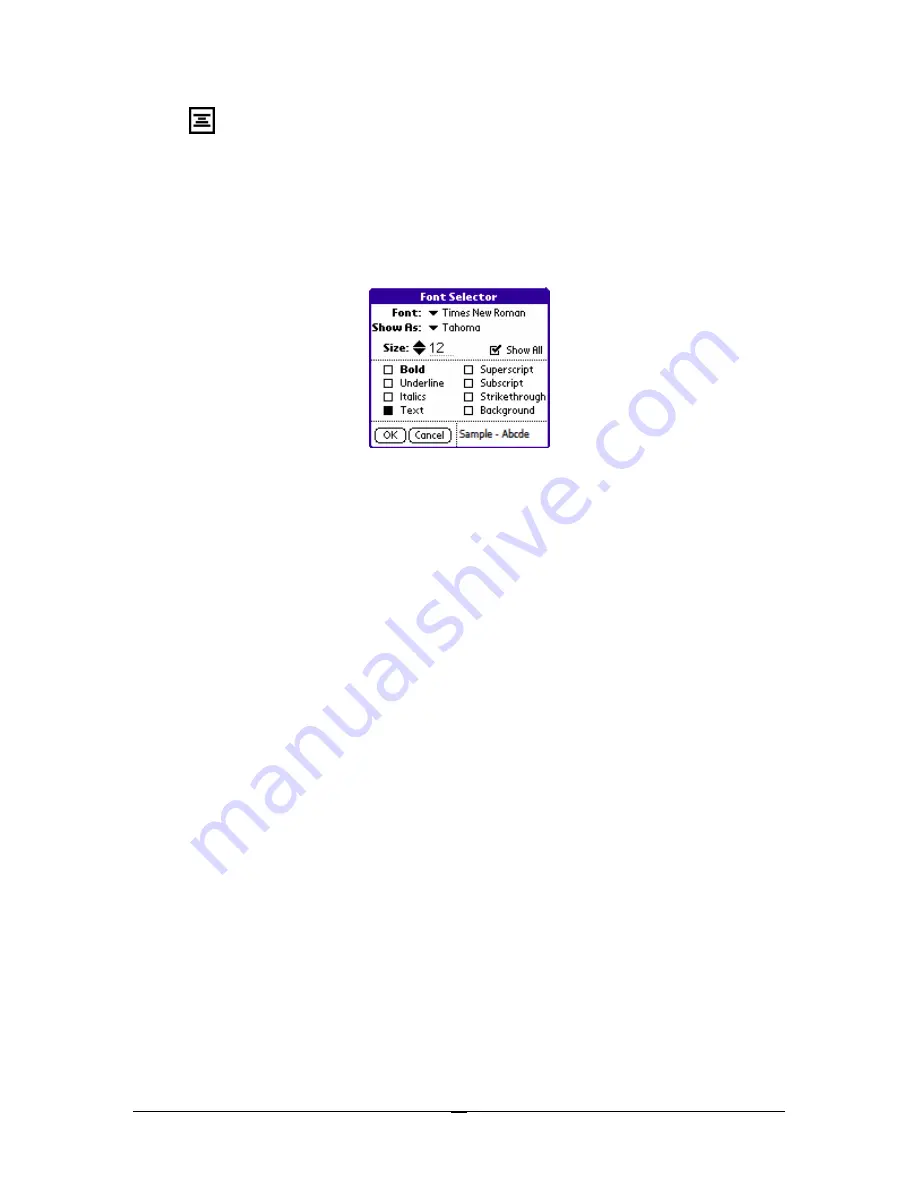
Center
This option lets you center text entered into your doc. Please see the instructions under Left
above for assistance on justifying text.
Font…
This option will open the Font Selector dialog box shown below. An alternative way to display
the Font Selector dialog box is to tap on the Fonts button in the lower right hand corner of your
organizer’s screen. Note the Sample box in the lower right hand corner that shows you what the font you
have selected will look like. The screenshot on the left is what you will see for monochrome devices when
FineType is off. The image on the right is with FineType on. If you have a color device, an additional row
of options will appear that will let you select the text and background color.
Font
Use the arrow to select a
document font
. Document fonts are fonts that are synchronized
with the desktop. For example, if you want to create a new letter in Times New Roman, you
would select Times New Roman from the pull-down menu and start writing.
WordSmith has 6 default document fonts: Arial, Courier New, Garamond, Plain, Tahoma and
Times New Roman. Additional document fonts are added when docs that contain other than the
default fonts are synchronized with WordSmith. Please note that unless you have installed a
FineType font corresponding to the font being used in the document (please see Display
immediately below), these fonts will not actually display on the organizer but
will
display on the
desktop.
Show As:
Use the arrow to select a
display font
to be assigned to a given document font.
For example, if your document font is Times New Roman, you may want to set the display
font to a font like Tahoma (e.g. one that was designed especially for small screens (devices)).
The display font will
display
on your device…as opposed to a document font that will display
on your desktop (unless you select the display font to match the document font). Display
fonts may be added to your organizer by using the FineType Converter (
Windows only
) or
FineType Manager. Please see Chapter 3 for more information.
Size
Use the arrows to change the size of the Font. You can choose a font as small as 4 and as
large as 127! Please note that not all font sizes will display on your organizer but they will on your
desktop.
Show All
Enable this option to show all fonts available in the WordSmith environment
(master font database). If not checked, the font feature (described above) will only show the
fonts that are currently in use in the document. Please see the description of the font feature
above for information on how to add extra fonts.
Bold
Enable this option to enter bold text.
Underline
Enable this option to enter underlined text.
Italics
Enable this option to enter italicized text. Please note that in order to use
italics
you need
to have FineType turned on (FineType is the default option for WordSmith).
Superscript
Enable this option to enter superscript text.
Subscript
Enable this option to enter subscript text.
48