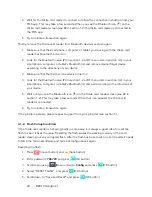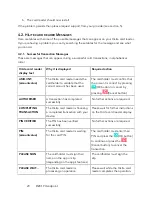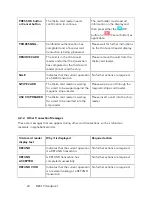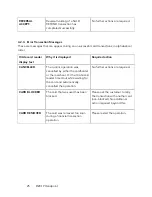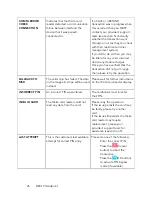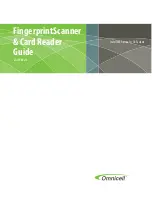Your device and the HiLite card reader should find each other every time as long as the
Bluetooth of your device is on. If you are prompted to enter a pairing code, enter “
0000
” as
the code.
3.2. T
RANSACTIONS
Transactions are initiated by the POS app on your smartphone, tablet or computer. Depending
on your acquirer and or agreement with your POS app provider, the following features may be
enabled.
3.2.1.
Chip & Pin
The HiLite card reader supports Chip & PIN cards. For Chip & PIN transactions use the EMV
chip reader (see #12 in section 1.2).
This is an example of what happens in a Chip & PIN transaction:
1. Transaction is initiated in the POS app on the smartphone, computer or tablet
2. When message “INSERT CARD” appears, insert card in the EMV chip reader (see #12 in
section 1.2) with the chip facing up and towards the HiLite card reader
3. Enter PIN using the keypad and press
[OK button] (Use [Back button] to erase
and then use the keypad to re-enter pin if you make a mistake), or cancel by
pressing
[
Cancel button]
4. When message “REMOVE CARD” appears, remove the card from the EMV chip reader
The merchant is responsible for providing the customer with the receipt from the POS app.
3.2.2.
Chip & Signature
The HiLite card reader supports chip & signature cards. For chip & signature transactions use
the EMV chip reader (see #12 in section 1.2).
This is an example of what happens in a chip & signature transaction:
1. Transaction is initiated in the POS app on the smartphone, computer or tablet
2. When message “INSERT CARD” appears, insert card in the EMV chip reader (see #12 in
section 1.2) with the chip facing up and towards the HiLite card reader
3. Confirm the amount by pressing
[OK button] or cancel by pressing
[Cancel
button]
The merchant is responsible for providing the customer with the receipt from the POS app. The
customer should sign for the receipt, either on the smart device screen or on the paper receipt,
depending on your POS solution.
!
©2019 Handpoint
12