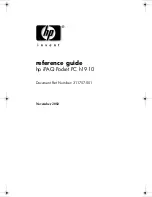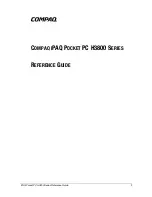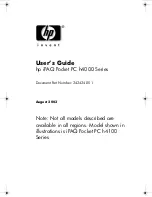Appendix C
Page 229
4. From the Edit menu, choose Copy.
5. Scroll down to a blank area of the Maptable.xls file (below the rows used for Sample4.xlt), and
click on a row number to select a blank row.
6. From the Edit menu, choose Paste. A copy of the rows you selected in step 3 is pasted into
the Maptable.xls file.
7. Name the table. In the cell immediately to the right of the cell entitled Template Name, enter
the
exact
file name of your custom Expense Report template.
8. Define the number of Sections. Each row in a table defines how your handheld data will be
placed in a Section of your custom Expense Report. Note that the prepaid portion of a section
has its own row and counts as a separate section for map table purposes,
even though it is
not a separate section in your template
.
You may add or delete rows as necessary so that the total number of rows corresponds to
the number of Sections in your custom Expense Report. To clear all of the existing settings
in a row, click to select the row and press Ctrl+Delete. Name each row to correspond to a
Section of your custom Expense Report.
9. Determine the Label settings. The orientation of the data fields (Row, Column) appears in the
yellow section of the table.
All rows related
to template are
selected
Table with
four sections
Summary of Contents for Treo 90
Page 1: ...Treo 90 Handheld User Guide Windows Edition ...
Page 10: ...Page 10 Contents ...
Page 26: ...Page 26 Introduction to Your Treo 90 Handheld ...
Page 36: ...Page 36 Entering Data in Your Handheld ...
Page 52: ...Page 52 Managing Your Applications ...
Page 113: ...Chapter 6 Page 113 Options menu About To Do List Shows version information for To Do List ...
Page 136: ...Page 136 Application Specific Tasks ...
Page 156: ...Page 156 Setting Preferences for Your Handheld ...
Page 192: ...Page 192 Advanced HotSync Operations ...
Page 212: ...Page 212 Using the Wireless Application Suite ...
Page 234: ...Page 234 Non ASCII Characters for Login Scripts ...