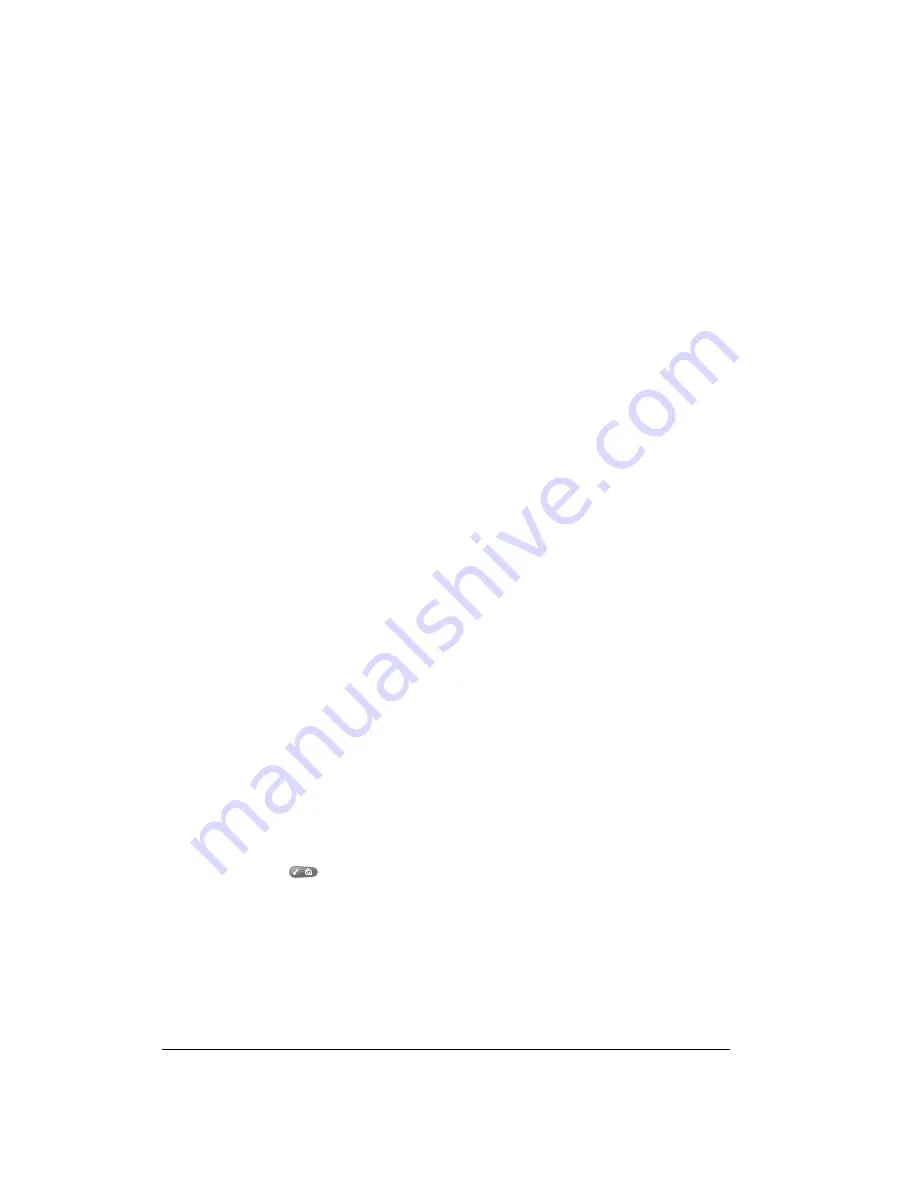
Page 218
Troubleshooting Tips
Operating problems
Tapping and keyboard problems
Problem
Solution
My handheld won’t
turn on.
Try each of these in turn:
■
Adjust the contrast settings.
■
Make sure the battery is fully charged.
■
Perform a soft reset. See page 214 for details.
■
If your handheld still does not operate, try a hard reset. See
page 215 for details.
My handheld keeps turning
itself off.
Your handheld is designed to turn itself off after a period of
inactivity. This period can be set at one, two, or three minutes.
Check the Auto-off setting. See page 141 for details.
My handheld has frozen.
This is most commonly attributed to conflicts with non-
Handspring software. Try each of these in turn:
■
Perform a soft reset. See page 214 for details.
■
Delete any application you recently installed. See page 42
for details.
■
Perform a warm reset. See page 215 for details.
■
Perform a hard reset. See page 215 for details.
I don’t see anything on my
handheld’s screen.
■
Adjust the contrast settings.
■
Charge the battery.
■
Perform a soft reset.
Problem
Solution
When I tap the buttons or
screen icons, it activates the
wrong feature.
Calibrate the screen. See page 140 for details.
When I press Menu
,
nothing happens.
Not all applications or screens have menus. Try changing to a
different application.
Summary of Contents for Treo 90
Page 1: ...Treo 90 Handheld User Guide Windows Edition ...
Page 10: ...Page 10 Contents ...
Page 26: ...Page 26 Introduction to Your Treo 90 Handheld ...
Page 36: ...Page 36 Entering Data in Your Handheld ...
Page 52: ...Page 52 Managing Your Applications ...
Page 113: ...Chapter 6 Page 113 Options menu About To Do List Shows version information for To Do List ...
Page 136: ...Page 136 Application Specific Tasks ...
Page 156: ...Page 156 Setting Preferences for Your Handheld ...
Page 192: ...Page 192 Advanced HotSync Operations ...
Page 212: ...Page 212 Using the Wireless Application Suite ...
Page 234: ...Page 234 Non ASCII Characters for Login Scripts ...










































