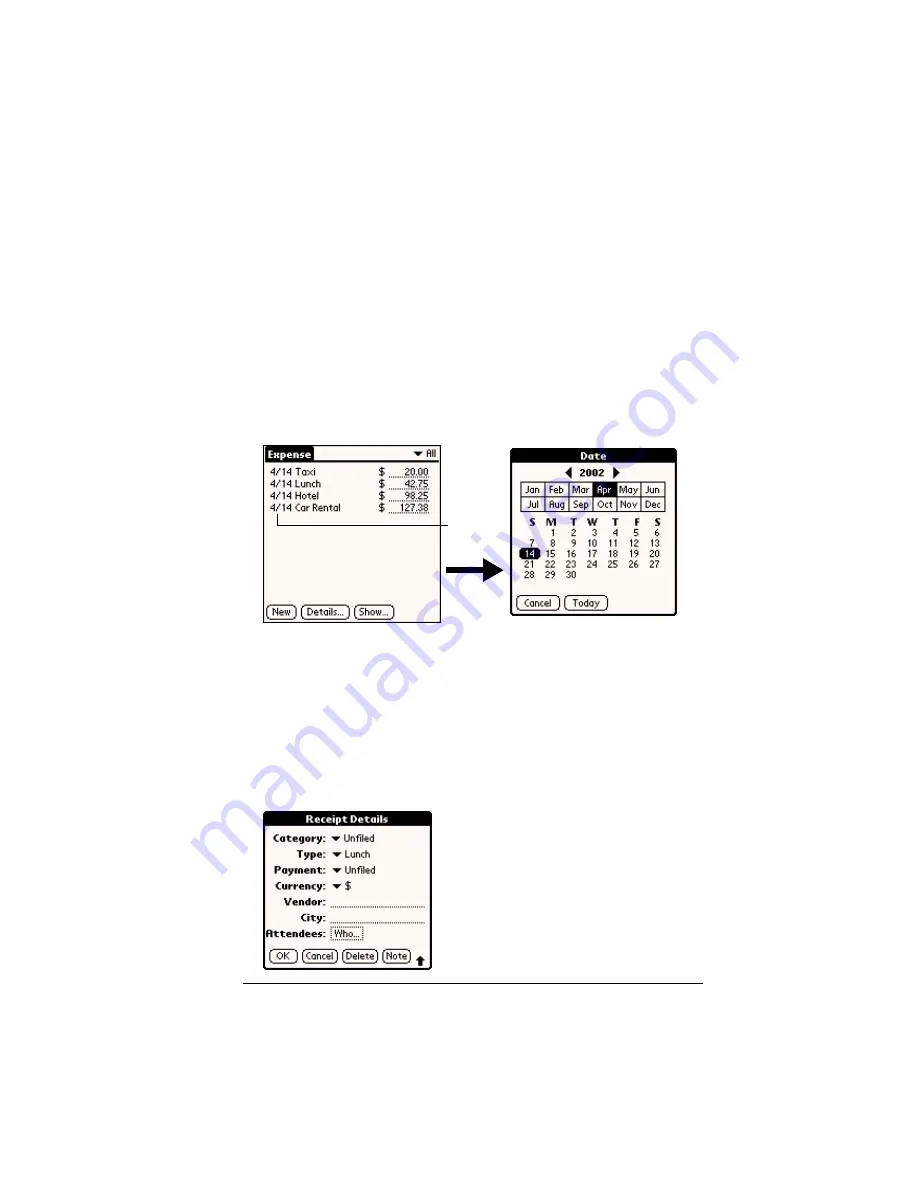
Chapter 6
Page 159
Tip:
A quick way to create a new Expense item is to make sure that
no Expense item is selected in the Expense list, write the first
letter(s) of the expense type, and then write the numerical
amount. This technique takes advantage of the automatic fill
feature. See “Options menu” later in this chapter for details.
Changing the date of an Expense item
Initially, Expense items appear with the date you enter them. You can
use Expense to change the date associated with any Expense item.
To change the date of an Expense item:
1. Tap the Expense item you want to change.
2. Tap the date of the selected item.
3. Tap the new date.
Entering receipt details
Expense provides a variety of options that you can associate with an
item. These options appear in the Receipt Details dialog box.
To open the Receipt Details dialog box:
1. Tap the Expense item to which you want to assign details.
2. Tap Details.
Tap date
Summary of Contents for Visor Visor Pro
Page 1: ...Visor Handheld User Guide Macintosh Edition ...
Page 10: ...Page 10 ...
Page 34: ...Page 34 Introduction to Your Visor Handheld ...
Page 48: ...Page 48 Entering Data in Your Handheld ...
Page 54: ...Page 54 Managing Your Applications ...
Page 62: ...Page 62 Managing Your Applications ...
Page 72: ...Page 72 Overview of Basic Applications ...
Page 164: ...Page 164 Application Specific Tasks ...
Page 192: ...Page 192 Communicating Using Your Handheld ...
Page 206: ...Page 206 Advanced HotSync Operations ...
Page 234: ...Page 234 Setting Preferences for Your Handheld ...
Page 240: ...Page 240 Maintaining Your Handheld ...
Page 268: ...Page 268 ...




































