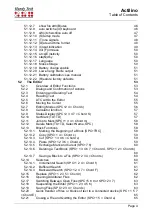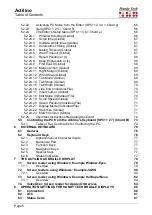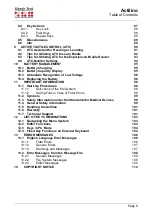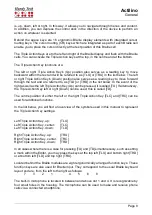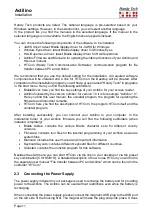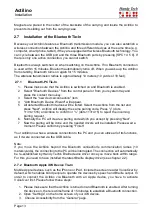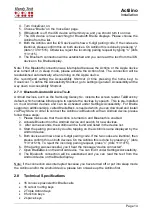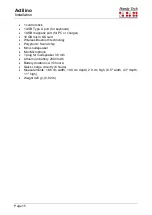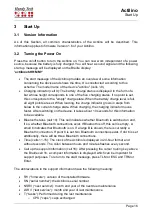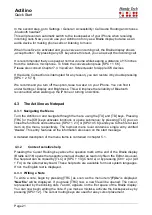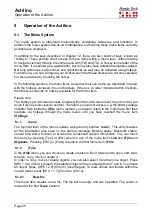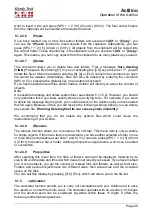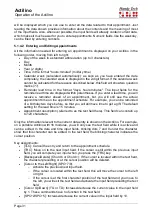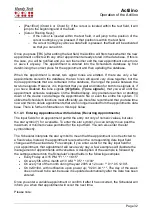Actilino
Start Up
Page 18
2. Warning signal: This consists of a simple short sound and may sound, for example,
when you have reached the beginning or the end of a text in the Editor or when you
are canceling a search.
3. Error signal: These are three consecutive signals with an ascending tone pitch, which
may be emitted, for example, before you delete a file.
Note: You can specify which types of acoustic signals you want the Actilino to emit (see
chapter 5.1.12 and 5.1.12.11). In this manual, the assumption is that all signal tones are
switched on. This is also the factory default.
3.3.3 System Messages
The Actilino will display messages to indicate the successful completion of an operation or
to alert you to possible operating errors. If the message is an error message or an important
message, a signal tone will also sound. The signal sounds can be switched off in the
(O)ptions
menu (see chapter 5.1.12.11 (T)one signals).
We recommend carefully reviewing these messages before continuing with your work. They
frequently contain instructions on how to proceed.
Most error messages will be in the selected system language however, there are some
system messages that are only provided in English. In regard to these messages, all
messages beginning with
'fatal'
,
'fer:'
,
'error'
or
'wrn:'
should be attended to.
After you have read the message, you can exit by pressing [TLC] which in most cases will
return you to the place from which the message was initiated. If the message text does not
fit on the Braille display, you can scroll through it by means of the [TD] and [TU] keys.
In chapter 13 you will find a list of the most important messages with explanations.
3.3.4 Checkboxes
Checkboxes are switches that can be in either an "on" or "off" state. A checkbox consists of
a symbol indicating its state and a designation. The symbol "[X]" indicates that the checkbox
is "on" or active, whereas "[ ]" is an inactive or "off" checkbox.
Toggling the state of the checkbox between on and off is accomplished by pressing [SPC]
or [TRC]: the state is toggled upon each keystroke. Alternatively, you can also press the
cursor routing key above the checkbox to toggle it. As soon as you move on to a new menu
item, the last state indicated by the checkbox remains in force. However, the settings are
not permanently saved until the
'(O)ptions'
menu is closed.
Checkboxes are used for controlling your Actilino's functions and are found in the
(O)ptions
menu. For example, you can choose either 6-dot or 8-dot Braille this way.
Note:
If the Actilino is turned off without having closed the
(O)ptions
menu, the last changes to be
entered will be lost. The new settings are saved only upon exiting the
(O)ptions
menu!