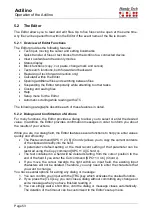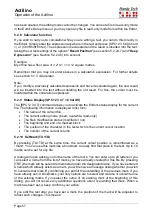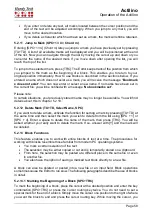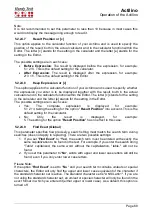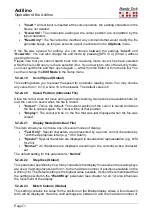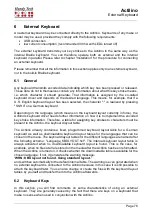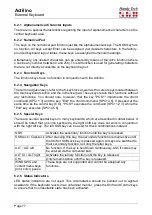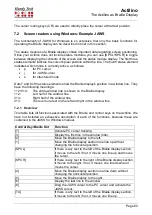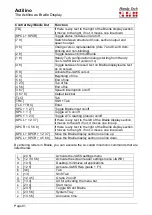Actilino
Operation of the Actilino
Page 67
This parameter can be used to obtain various effects. For example, you can enter 1; this
causes the display to scroll with every character you enter that falls beyond the current
display. In contrast, if you specify the highest possible value (16), the Actilino will react just
like the older versions of Braille system software: the entire line will be rebuilt every time you
move beyond it. If you move the cursor beyond the display towards the right, the cursor will
appear at the first Braille element. If you move the cursor beyond the display towards the
left, it will appear on the last Braille position.
5.2.24.2
Scroll time (Global)
This option is relevant only when using ATC and can be set to a value in the range from 1
to 10. It determines how long the Actilino will wait before automatically scrolling to the next
line of text. Lower values are better for skimming, while higher values prevent you from
missing characters at the end of the displayed text. The default value is 3.
5.2.24.3
Indicate empty lines (Global)
For the automatic scrolling with ATC it is necessary to mark empty lines. This allows
detecting the reading finger even for blank lines. An empty line is indicated by three Braille
cells, where all dots are set. By default, empty lines are not marked. If you want to use
automatic scrolling, we recommend setting
this option to “
Yes
”.
5.2.24.4
Automatic scrolling (Global)
If this option is activated the Braille display will automatically scroll by ATC. ATC detects the
position of your reading finger and scrolls on automatically, when you have read the last
character displayed. When using automatic scrolling, we recommend also activating the
option “
Indicate empty lines
” to be able to scroll on at empty lines.
By pressing [SPC + 1 7] (Chord A)
you can toggle both options “
Indicate empty lines
” and
“
Automatic scrolling
” together without using the settings dialog.
5.2.24.5
Dialog Timeout (Global)
This value specifies the number of seconds you remain in any Editor dialog if you do not
enter anything. If the specified time limit has been exceeded and no input was made, the
dialog is closed without any changes being made or functions initiated. The valid settings
are between 0 and 999 and the default is 100 seconds.
Note: It is not advisable to set the timeout value to less than 10, because then the dialog
closes too quickly after being opened for you to have a chance to react to it or enter anything.
The timeout function does not apply to the Setup menu itself. This would be undesirable,
since you might not have the opportunity to enter any changes. In the Setup menu, you
therefore must always press [TLC] to exit the menu.
5.2.24.6
Warn Timeout (Global)
This menu item determines the delay in seconds for displaying messages and warnings.
Remember, you can quit a message at any time by pressing [TLC]. If you press any other
key while a message is being displayed, the timeout period is reset and you have more time
to read the message.
Possible values for this parameter are 0 through 999; the default here is 30.