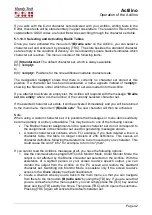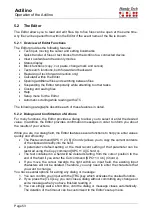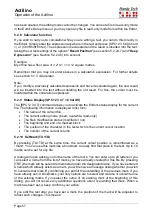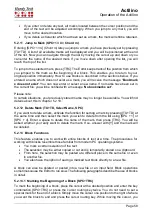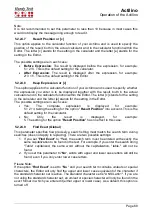Actilino
Operation of the Actilino
Page 55
the Editor's Setup menu, but you can also adjust the speed while you are reading by using
the [TU] or [TD] key. To activate automatic reading mode, enter [SPC+TD]. The cursor is
not moved along with the text during automatic scrolling. Pressing any cursor routing key
will position the cursor at that location within the text and stop the automatic scrolling. You
can also move the display section manually by pressing the [SPC] key without affecting the
automatic scrolling speed.
5.2.5 ATC within the Editor
With [SPC + 1 7] (Chord A) you can activate and deactivate the automatic scrolling via ATC.
If activated, the Actilino detects when you have read the last Braille character displayed and
scrolls on automatically without pressing any button.
With this version, we have further improved the reading experience by providing additional
convenience features. These are all turned off by default but can be toggled using their
respective chord commands.
1. End of line marking:
This feature will display a full form at the end of the displayed text
if the line is not already completely filled. Using this function, you always know when you
have reached the end of the currently displayed text. You can toggle this function by
pressing [SPC + 1 6].
2. Waiting longer for shorter lines:
Some users reported that short lines of text tend to
scroll off the display too quickly. When this feature is turned on, the Actilino will wait
slightly longer before scrolling beyond a short line of text. Use [SPC + 1 2 6] to toggle
this function.
3. Tone signal:
Plays a short beep every time the display scrolls automatically. This can
be toggled with [SPC + 1 4 6].
4. Flicker:
This feature causes the Braille display to be cleared for a short time before
automatic scrolling takes place. The effect can be described as similar to what a sighted
user would experience with a flickering display. This is less obtrusive than a tone signal
but still makes it easier to determine when the display scrolls. To toggle Flicker on/off
press [SPC + 1 4 5 6].
5.2.6 Moving the Cursor
To move the cursor without changing any text, you can use the so-called cursor routing
keys. These keys, also known as [CR] keys, are built into the Braille elements. A small fin
on the Braille elements is used to press the [CR] keys. The [CR] keys' shape is designed to
facilitate navigation.
If you attempt to use the [CR] keys to move beyond the end of a line, the Actilino will beep
and the cursor will be positioned such that you can continue to enter characters.
The Editor provides the following functions for moving the cursor:
•
When you enter [SPC+1 2 3], the cursor jumps to the top of the file. Use [SPC+4 5 6]
to move the cursor to the end of the file.
•
You can move the cursor to the beginning of a sentence by entering [SPC+2] or to
the beginning of the next sentence by entering [SPC+5]. The cursor will move to the
nearest period, colon, exclamation mark or question mark.
•
You can also jump to the front or back of the current line of text by entering [SPC+1
3] to move to the front of the line and [SPC+4 6] to move to the end of the line.