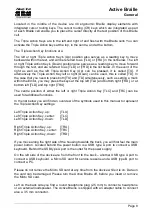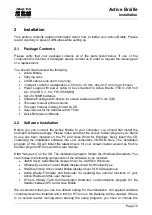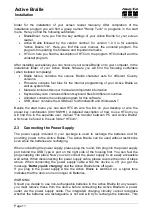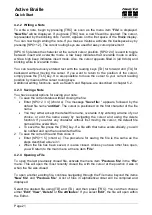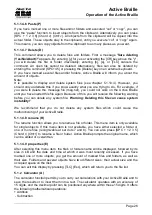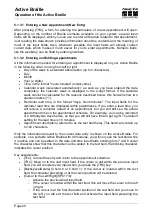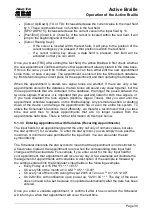Active Braille
Quick Start
Handy Tech
Elektronik GmbH
Page 21
4.2.2 Writing a Note
To write a note, begin by pressing [TRC] as soon as the menu item
'File'
is displayed.
'New file'
will be displayed. If you press [TRC] now, a new file will be opened. The cursor,
represented by the blinking dots 7 and 8, appears on the first space of the Braille display.
You can now begin writing the note. If you make a mistake, activate the backspace key by
pressing [SPC+1 2]. The cursor routing keys are used for easy cursor placement.
[SPC+4 5] deletes the character at the current cursor position. [SPC+2 4] is used to toggle
between insert and overwrite mode. A low beep indicates that overwrite mode is active,
while a high beep indicates insert mode. Also, the cursor appears filled in (all 8 dots) and
blinking while in overwrite mode.
You can read previously entered text with the reading keys [TD] for forward and [TU] for
backward without moving the cursor. If you want to return to the position of the cursor,
simply press the [TLC] key. It is also possible to move the cursor to your current reading
position by means of the cursor routing keys.
Additional editing functions, such as Search and Replace, are described in chapter 5.2.
4.2.3 Saving a Note
You have several options for saving your note:
1. To save the current status without closing the file:
Enter [SPC+2 3 4] (chord s). The message
'Save file: '
appears, followed by the
default file name
'untitled'
. The cursor is positioned on the first character of the file
name.
You may either accept the default file name, overwrite it by entering a name of your
choice, or edit the name easily by navigating the cursor and using the delete
function. If you enter any character without first moving the cursor, the default file
name will be overwritten.
To save the file, press the [TRC] key. If a file with that name exists already, you will
be notified and can then overwrite that file.
2. To save the current file and then close it:
Enter [SPC+1 5] (chord e). The procedure for saving the file is the same as the
steps described above in 1.
When the file has been saved, it is also closed. Unless you have other files open,
you will return to the main menu at menu item
'File'
.
4.2.4 Opening a File
To open the last previously closed file, activate the menu item
'Previous file'
in the
'File'
menu. This will open the most recently closed file, with the cursor at the position it was in
when the file was closed.
To open another existing file, continue navigating through the File menu beyond the items
'New file'
and
'Previous file'
. A list of files in alphabetical order will be compiled and
displayed.
Select the desired file using [TD] and [TU], and then press [TRC]. You can then choose
either
'Edit'
,
'View'
,
'Delete'
or
'file attributes'
. If you select
'Edit'
, the file will open within
the Editor.