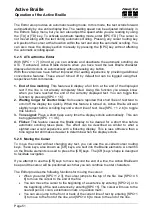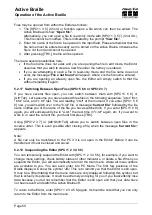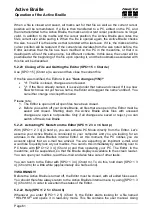Active Braille
Operation of the Active Braille
Handy Tech
Elektronik GmbH
Page 49
5.2 The Editor
The Editor allows you to read and edit files. Up to five files can be open at the same time.
Any file can be opened from within the Editor if the exact name of the file is known.
5.2.1 Overview of Editor Functions
The Editor provides the following features:
Text input, moving the cursor, and setting bookmarks
Insert, overwrite, and read-only modes
Status display
Block functions (copy, cut, paste, exchange mark and cursor)
Text search functions, both forward and backward
Replacing of text (forward direction only)
Calculator within the editor
Open additional files and switch between files
Suspend the Editor temporarily while attending to other tasks
Close and save files
Help
Setup menu for the Editor
Automatic scrolling while reading with ATC.
The following paragraphs describe each of these features in detail.
5.2.2 Dialogs and Confirmation of Actions
For many functions, the Editor provides a dialog, to allow you to select or enter the desired
value. In addition, the Editor provides confirmation messages in order to inform you about
the results of your actions.
While you are in a dialog field, the Editor features several functions to help you enter
values quickly and efficiently:
The Paste command [SPC+1 2 3 6] (Chord v) allows you to copy the current
contents of the clipboard directly into the field.
A parameter's default setting, or the most recent setting of that parameter, can be
restored using the Copy command [SPC+1 4] (Chord c).
The text contained in a field will be deleted starting from the cursor position to the
end of the field if you enter the Cut command [SPC+1 3 4 6] (Chord x).
If you move the cursor towards the right within an input field, the existing input
characters will not be deleted. Therefore you only need to enter the characters that
you want to change.
You have several options for exiting any dialog or message:
1. You can confirm your input with the [TRC] key, which activates the desired function.
2. If you press the [TLC] key, you can close a dialog without implementing any
changes, or exit a message when you have finished reading it.
3. You can simply wait a short time, until the dialog or message closes automatically.
The duration of the timeout can be customized in the Editor's Setup menu.