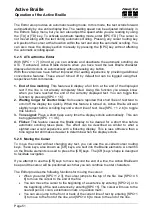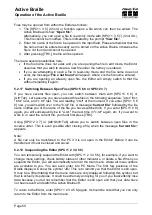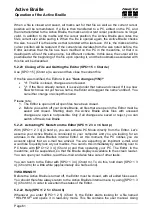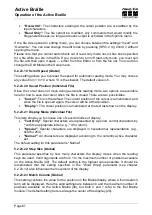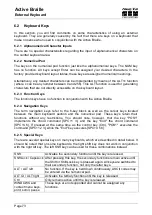Handy Tech
Elektronik GmbH
Active Braille
Operation of the Active Braille
Page 58
To indicate the difference between an incremental and a buffered search, the Active Braille
displays
'Search:'
while you enter the search string. An incremental search is indicated by
the prefix "I", a search in reverse direction by the prefix "R". If you are executing an
incremental search in reverse direction, the prompt for entering the search string will look
like this:
'I-Search back:'
.
When the search string has been found, the cursor will be at the first character of the
search string and you can immediately begin working, without having to first press [TRC]
as you need to in the case of an incremental search. If you want to repeat the search,
please position the cursor to the right of the found string and then activate another
buffered search as described above.
5.2.14.3 Backward Search (SPC+1 2 4 7 = Chord F)
With [SPC+1 2 4 7] (Chord F), you can initiate a backward search through the text towards
the beginning of the file. The procedures are the same as for a forward search. When the
search string has been found, the cursor will be located at the first character position of the
search string. In both types of searches described above, you can even change the
direction of the search during the ongoing search by entering the appropriate command
after being placed on the search string.
5.2.15 Replace (SPC+1 2 3 5 = Chord r)
If you want to search and replace a term, enter the command [SPC+1 2 3 5] (Chord r).
Just as in a buffered search, you will be asked to enter a search term. The message
'Replace:'
appears on the Active Braille. Enter the search term. By pressing [TRC], you
indicate that you have finished entering the search string and the message
'Replace X
with:'
appears instead, (X is the previously entered search string). Type in the text with
which you want to replace the search term. Again, as in a search, pressing [TRC] initiates
the replacing procedure. When the first occurrence of the search string has been found,
you will be positioned at that place in the text. You now have the following options:
Enter [y] to replace the search string with the replacement text.
If you enter [n], you will move on to the next occurrence of the search string and the
previously found text will not be replaced.
If you enter [g] for global replace, the found and all subsequent occurrences of the
search term will automatically be replaced without prompt. During this procedure,
the message
'Replacing, please wait...'
is displayed. When the Editor has reached
the end of the file, it indicates how many occurrences of the search string were
replaced. The message
'Replaced n occurrences'
appears, where n is the number
of occurrences of the search term that were replaced.
When replacing the setting of the option “Find Exact” (see Section 5.2.23.9) has no
influence. You have to enter the exact expression for the replace function.
Replacing is only possible in forward direction, from the cursor position towards the end of
the file.
5.2.16 Opening Additional Files
More than one file can be open within the Editor at the same time. There are two methods
available for opening a file from within the Editor:
1. Without write protection: The file can be edited after it is opened.
2. In read-only mode: The file is write protected and cannot be edited.