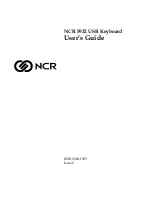Easy Braille
Screen
reader Operations
Handy Tech
Elektronik GmbH
Page 22
Key / Braille Dot Function
[1 8]
Driver configuration dialog (as of Handy Tech JAWS Driver version 3.x)
[4 8]
Toggle between focused text on Braille display/same text as on screen.
[5 8]
Activate the JAWS cursor.
[2 3]
Beginning of line
[5 6]
End of line
[1 2 3]
Top of file
[4 5 6]
End of file
[3 6 7]
Speech interruption on/off
[3 6 7 8]
Output task bar
[SPC + 1 2 7]
Toggle Braille input on/off
[L + 1 2 3 7]
If there is any text to the left of the Braille display section, move it to the
left; if not, move it one line up.
[R + 4 5 6 8]
If there is any text to the right of the Braille display section, move it to
the right; if not, move it one line down.
[L + R + 1 2 3 7] Move the Braille display section one line up.
[L + R + 4 5 6 8] Move the Braille display section one line down.
You can also enter Braille letters which correspond to the following so-called
mnemonic commands:
j
[2 4 5]
Open JAWS settings menu.
% [1 2 3 4 5 6] Open the settings menu of the screen readers (JAWS).
d
[1 4 5]
Minimise all windows on the desktop.
h
[1 2 5]
Activate the JAWS help (Paste + F1)
$
[4 6]
Tab
k
[1 3]
Shift Tab
g
[1 2 4 5]
Grade 2 on/off
m [1 3 4]
Alternative for activating the menu bar
s
[2 3 4]
Start menu
+
[2 3 5]
Toggle 6/8 dot Braille
=
[2 3 5 6]
System Tray
z
[1 3 5 6]
Announce time
|
[3 4]
Status cells on/off
c
[1 4]
Ctrl + Tab
C [1 4 7]
Shift Ctrl + Tab
e
[1 5]
ESC
?
[2 6]
Enter
b
[1 2]
Braille cursor tracking on/off
f
[1 2 4]
Active cursor tracking on/off
v
[1 2 3 6]
Set level of Braille contractions
The cursor routing keys (CR) are used to directly place the cursor at the desired
position. In addition, the following functions can be initiated by pressing the cursor
routing keys together with other keys:
[CR + 1] or [CR + 4]
Mark a text block (beginning and end of block)
[CR + 6]
Describe object at the CR position