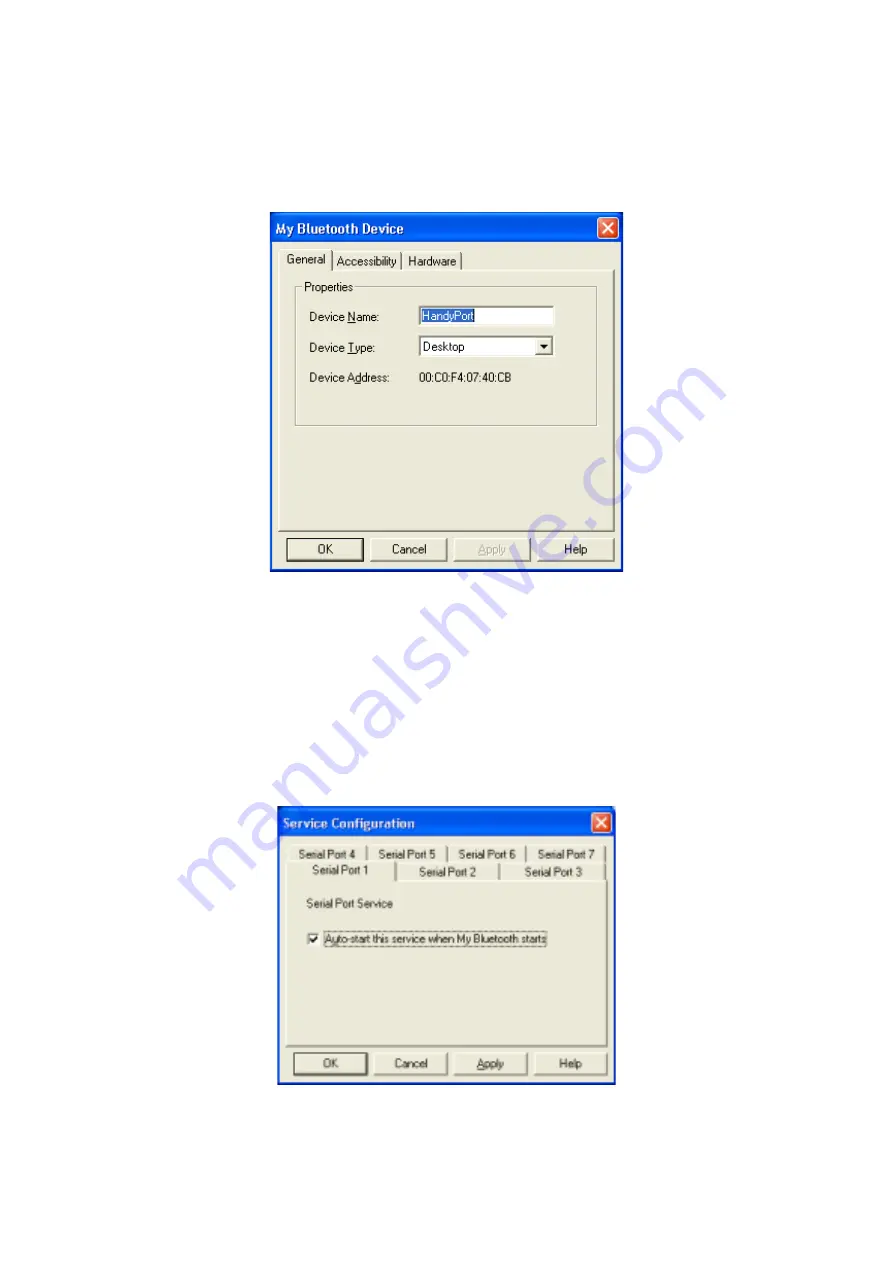
12
z
Properties: You can change the device name and type at “General” tap. It is strongly
recommended not to change any information at “Accessibility” and “Hardware” taps.
Figure 4-7 My Bluetooth Device
4.3.4. My Service
z
Start Service: You can start any COM port service that is not active.
z
Stop Service: You can stop any COM port service that is active.
z
Status: You can see status information on the connected COM port.
z
Properties: You can configure each port for Auto-start. If you want to use the HPS-120
with register and connect mode, you must check auto-start for each COM port.
Figure 4-8 Properties for serial ports





































