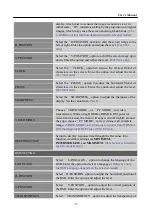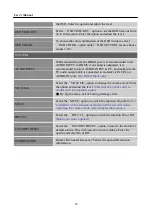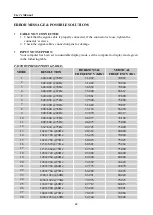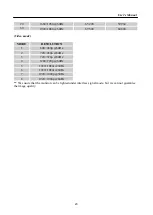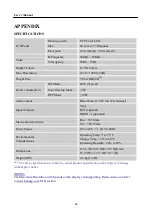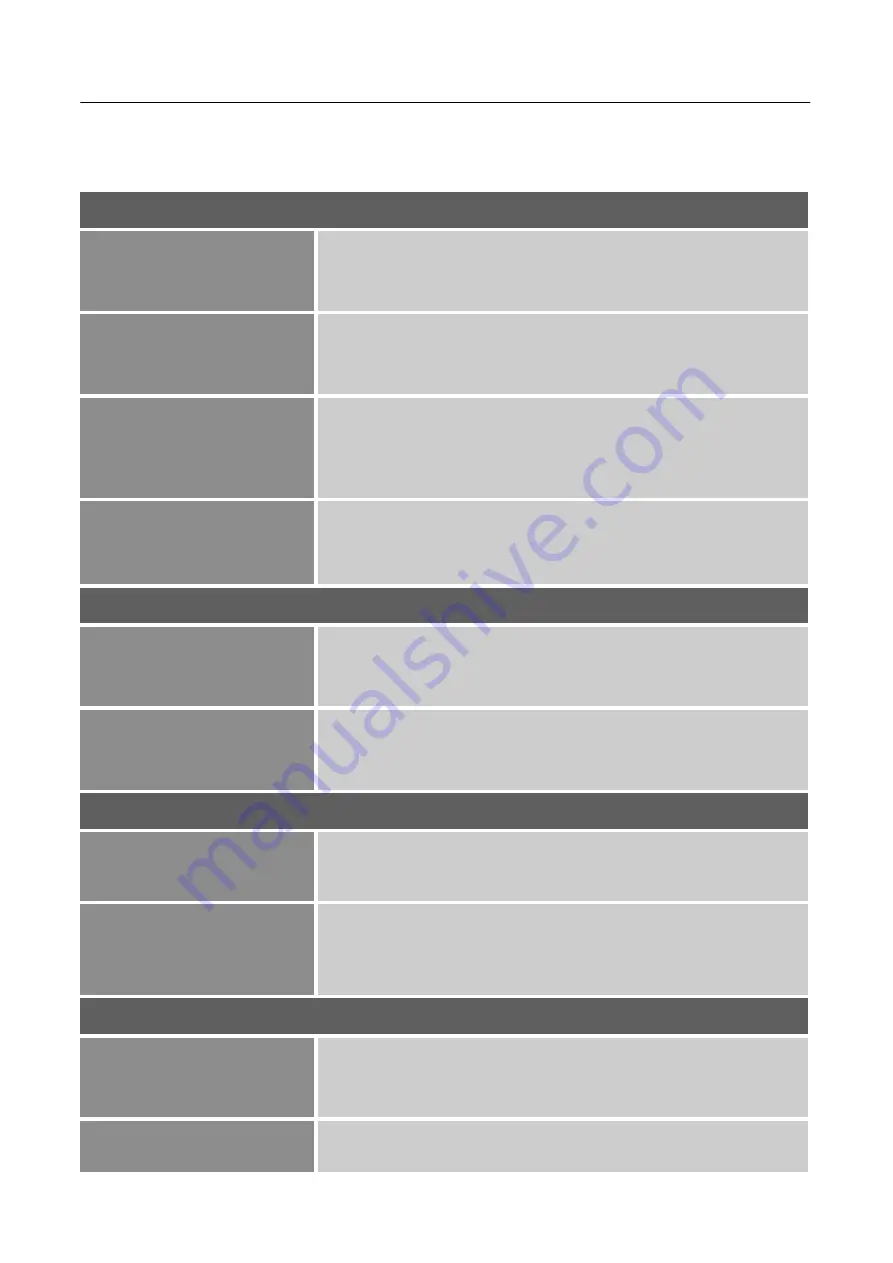
User’s Manual
16
HOW TO ADJUST A SETTINGS
BRIGHTNESS/ CONTRAST
BRIGHTNESS
Adjust the brightness value of the display according to your
preference. Select
「
BRIGHTNESS
」
option to adjust the
brightness value.
CONTRAST
Adjust the contrast value of the display according to your
preference. Select
「
CONTRAST
」
option to adjust the contrast
value.
ACTIVE CONTRAST
Optimal setting for high contrast images or videos. The dark and
light areas of the image are automatically detected, and the
contrast is enhanced to provide a clearer, sharper image. Also,
you may select the
「
ACTIVE CONTRAST
」
option.
PRESET MODE
Select the preset mode according to your preference: PC/
MOVIE/ GAME/ ECO
[The availability of this function depends upon the selected
model]
INPUT SETTING
INPUT SETTING
Select the
「
INPUT SETTING
」
option to change between analog
(VGA) or Digital (HDMI) source. Enter the option and select
Analog or Digital.
[Dual input mode optional]
AUTO SEARCH
From the Signal Selection menu, select the
「
AUTO SEARCH
」
option to activate or deactivate the automatic signal search
function.
[For DVI/ HDMI Input only]
COLOR SETTING
WARM
NATURE (6500K)
COOL
Adjust the color temperature value of the display according to
your preference: WARM /NATURE/ COOL.
USER
Move the cursor to the User option and select it,
1. To adjust the red, enter the
「
R
」
option and adjust the level.
2. To adjust the green, enter the
「
G
」
option and adjust the level.
3. To adjust the blue, enter the
「
B
」
option and adjust the level.
IMAGE SETTING
AUTO ADJUST
The auto adjustment function is used to optimize the
「
H-POSITION
」
,
「
V-POSITION
」
,
「
CLOCK
」
,and
「
PHASE
」
.
[For VGA Input only]
ASPECT RATIO
When the aspect ratio of screen is distorted, you may make
adjustments by using this function.
「
FULL
」
indicates full screen
Summary of Contents for HL272
Page 1: ...HL272 HSG 1223 OSD V5 6...