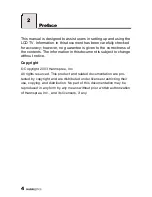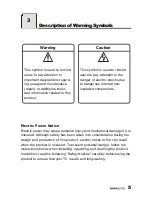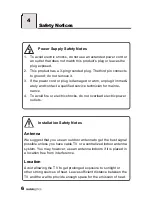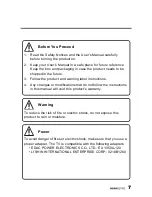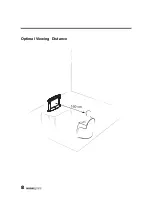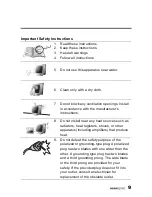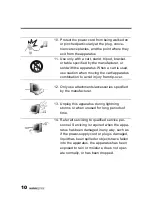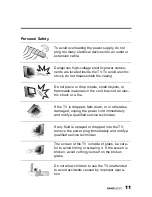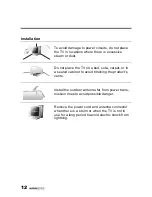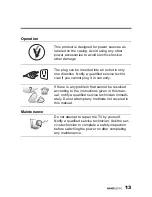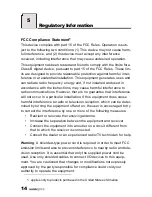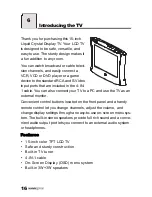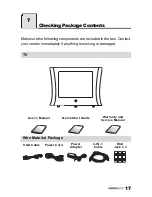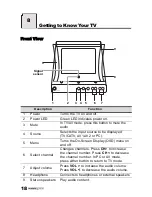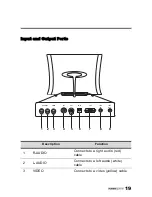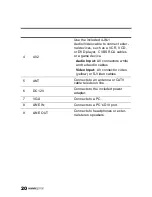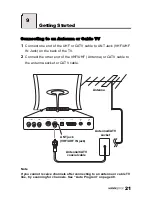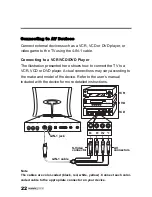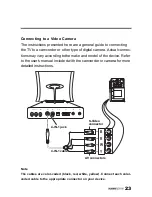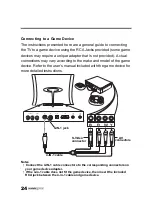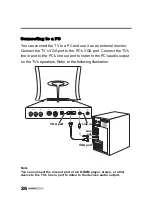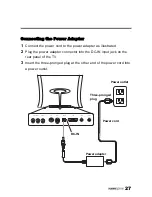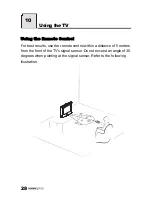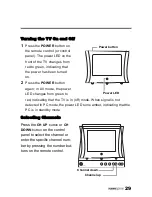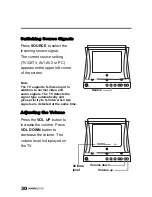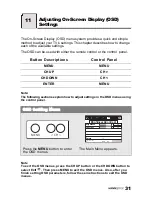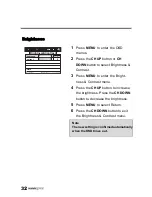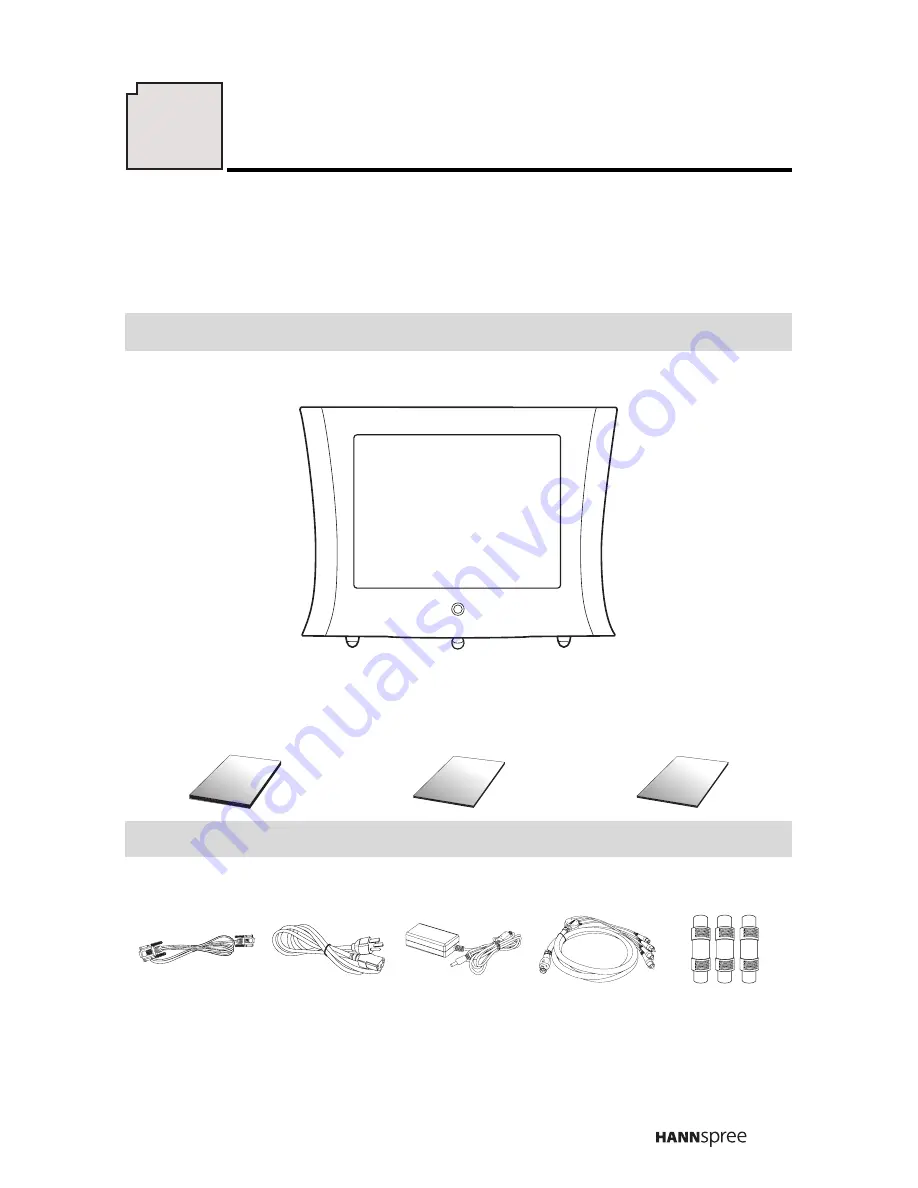
17
Make sure the following components are included in the box. Contact
your vendor immediately if anything is missing or damaged.
TV
User’s Manual
Quick Start Guide
Warranty and
Service Manual
Wire Material Package
VGA Cable
Power Cord
Power
Adapter
4-IN-1
Cable
RCA
Jack x 3
User's Manual
Quick Start
Guide
Warranty and serv
ice
manual
GWA18 300
V
80C
VW
-1
E7
78
74
7
Checking Package Contents