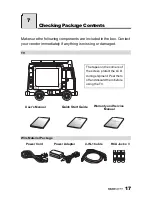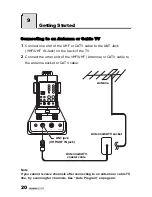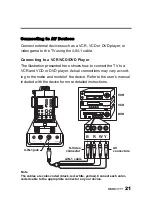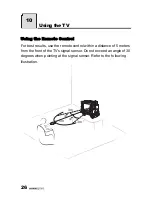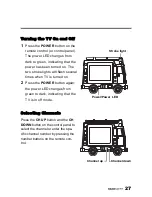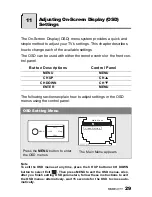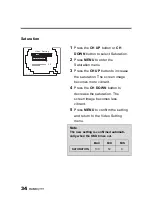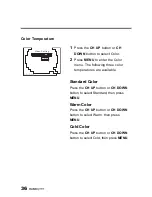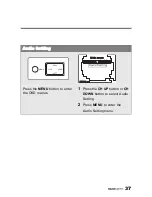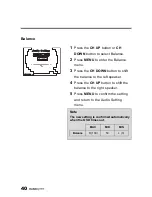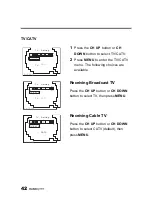29
The On-Screen Display (OSD) menu system provides a quick and
simple method to adjust your TV’s settings. This chapter describes
how to change each of the available settings.
The OSD can be used with either the remote control or the front con-
trol panel.
The following sections explain how to adjust settings in the OSD
menus using the control panel.
Note
To exit the OSD menus at any time, press the CH UP button
or
CH DOWN
button
to select Exit
. Then press MENU to exit the OSD menus. Also,
after you finish setting OSD parameters, follow these instructions to exit
the OSD menus; alternatively, wait 15 seconds for the OSD to close auto-
matically.
Button Descriptions
Control Panel
MENU
MENU
CH UP
CH
S
CH DOWN
CH
T
ENTER
MENU
OSD Setting Menu
Press the
MENU
button to enter
the OSD menus.
The Main Menu appears
MENU
CH
CH
VOL
VOL
ETO
ETO
Main Menu
Video Setting
ENTER
11
Adjusting On-Screen Display (OSD)
Settings