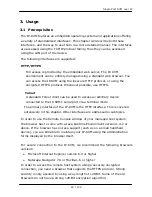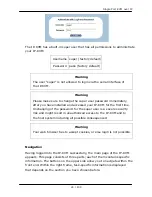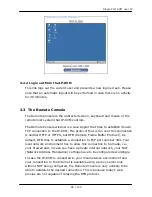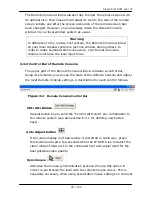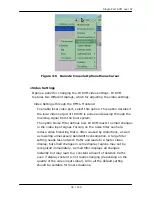Single Port KVM over IP
Intelligent Sync
If the fast sync does not work or the mouse settings have been
changed on the host system, use the intelligent resynchronization.
This method takes more time than the fast one and can be accessed
with the appropriate item in the Remote Console option menu. The
intelligent synchronization requires a correctly adjusted picture. Use
the auto adjustment function to setup the picture, and make sure that
there are no window at the top left corner of the remote desktop that
are able to change the mouse cursor shape from the normal state. The
Sync mouse button on top of the Remote Console can behave
differently, depending on the current state of mouse synchronization.
Usually pressing this button leads to a fast sync, except in situations
where the KVM port or the video mode changed recently.
Note: At first start, if the local mouse pointer is not synchronized with
the remote mouse pointer, press the Auto Adjust Button once.
2.12.4
Host system mouse settings
The host's operating system knows various settings from the mouse driver.
Note: The following limitations do not apply in case of USB and
Mouse Type
“Windows >= 2000, MacOSX”.
While the IP-KVM works with accelerated mice and is able to synchronize
the local with the remote mouse pointer, there are the following limitations,
which may prevent this synchronization from working properly:
Special Mouse Driver
There are mouse drivers that influence the synchronization process
and lead to desynchronized mouse pointers. If this happens, make
sure you do not use a special vendor-specific mouse driver on your
host system.
Windows XP Mouse Settings
Windows XP knows a setting named “improve mouse acceleration”,
which has to be deactivated.
Active Desktop
If the Active Desktop feature of Microsoft Windows is enabled do not
use a plain background. Instead, use some kind of wallpaper. As an
alternative, you could also disable the Active Desktop completely.
20 / 109