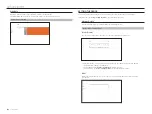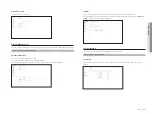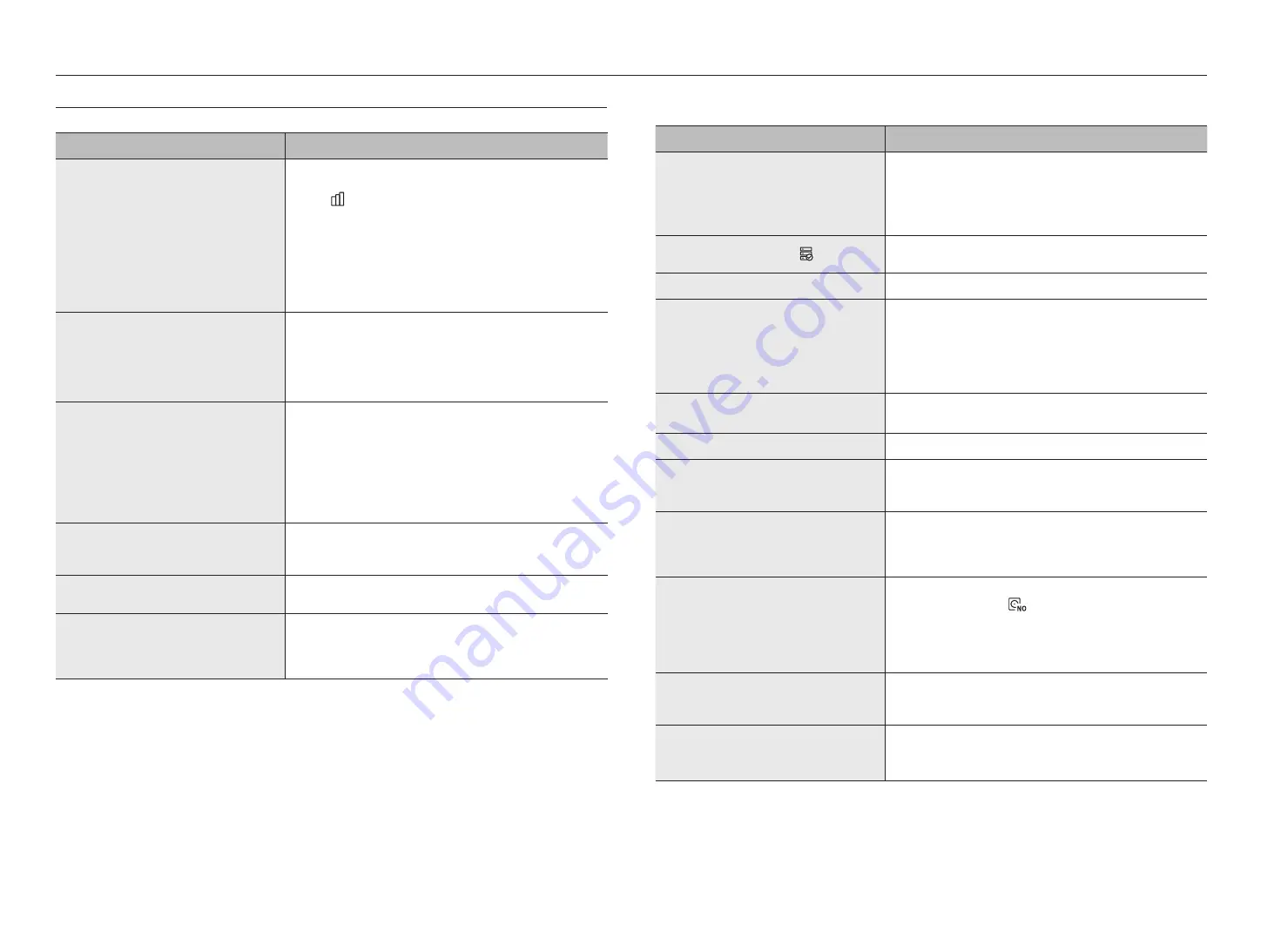
116_
appendix
appendix
troubleSHooting
Problem
Action
Live video will be slow or cut off.
• The frame number set for multiple data transmission set in camera or network
environment could differ from the actual rate of transmission.
Click < > at the bottom of the screen to check the number of incoming
frames per channel and the actual number of frames played.
Basically, when you register a camera, the Live4NVR profile is created and the
rate is set to H.264 800*448 30fps.
If necessary, go to “
Setup
>
Camera
>
Profile
>
Edit
” and change the number
of frames.
• If you keep seeing video slow down or cut off, then check the network
environment or camera condition.
The system does not turn on and the indicator on the
front panel does not work at all.
• Check if the power supply system is properly connected.
• Check the system for the input voltage from the power source.
• If the problem persists even after you have taken the above actions, check the
power supplier and replace it with a new one if necessary.
• Check inside if the cables are properly connected. (SMPS, FRONT)
The video input is okay, but the videos of some channels
are not properly displayed or are abnormally displayed
(e.g. black screen, B/W screen).
• Check if the camera is properly supplied with power.
• Check the state of the cable connected to the camera and reconnect it after
replacing or disconnecting it.
• Check the video output connecting the camera's Web Viewer.
• Check if the network port is properly connected and the network setting is set
correctly.
• Change the hub supporting Gigabit, it may solves.
The screen displays the logo image repeatedly.
• This may occur from a problem with the main board, or the related software is
corrupt.
Contact the nearest service center for more information.
The Channel button does not work on the Live screen.
• The Channel button does not work if the current screen is in the event
monitoring mode.
The cursor will not move to the Start button when I start
the calendar search.
• Check if the channel and the date that you want to play are marked with the V
symbol.
Both channel and date should be checked before you can start playing with the
Start button.
Problem
Action
No video is played on the connected monitor.
• Check if the necessary cables are connected to the monitor properly.
• Some monitors do not support the Recorder output (HDMI1 or HDMI2). Check
the monitor resolution.
HDMI1 : 3840x2160(30 Hz), 1080P, 720P, 1280x1024,
HDMI2 : 1920x1080, 1280x720, 1280x1024, 1024x768
Logo screen on bootup stalls in the [ ] state.
• The HDD may have problems. Visit your nearest customer service center to
check the HDD.
No response controlling PTZ in the live viewer.
• Check the registered Camera if it support PTZ function.
The camera is not connected or the PC fails to connect
to the product.
• Check if the network cable is connected properly.
• Ensure that you have set Network - Connection Mode.
• Check the IP setting of the PC or camera.
• Try the Ping Test.
• Check if there is a different device near the product uses the same IP.
I registered a camera, but the web viewer does not show
live video.
• After registering a camera, a user need to edit/save the desired layout, before
the screen split mode and live screen fit for the setting appears.
The input camera image is too bright or too dark.
• Check the registered camera settings in “
Setup
>
Camera
>
Camera
setup
”.
The time setup window will pop up.
• This message is displayed if there occurs a problem with the time setting of the
internal clock or an error in the clock itself.
Contact the retailer or the service center for more information.
The time bar is not displayed in Search mode.
• The timeline can switch between normal and extension mode.
In extension mode, the time bar may not be displayed in the current timeline.
Switch to normal mode or use the left or right button to navigate through the
time bar.
The "NO HDD" icon and an error message are displayed.
• If you do not format your purchased HDD at all or in a format supported by
Recorder, a “NO HDD” icon (
) will be displayed at the top left. When the
“NO HDD” icon is displayed, go to “
Setup
>
Device
>
Storage
device
” and
check the HDD connection status and format the HDD.
• If the problem persists in a normal condition, contact the nearest service center
to have the HDD checked by the service personnel.
I have installed an additional HDD on the Recorder but it
does not recognize the HDD.
• See the compatibility list to check if the additional HDD is supported by the
Recorder. For the compatibility list, contact the retailer where you purchased the
Recorder.
I have connected an external storage device (USB
Memory, USB HDD) to the Recorder but the Recorder
seems not to recognize it.
• See the compatibility list of external storage devices to check if the connected
device is supported by the Recorder. For the compatibility list, contact the retailer
where you purchased the Recorder.
Summary of Contents for Wisenet XRN-3210B4
Page 1: ...NETWORK VIDEO RECORDER User Manual Wisenet NVR ...
Page 118: ......