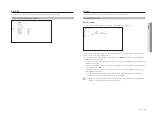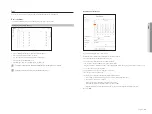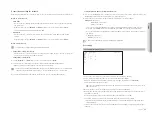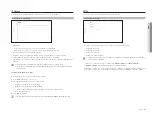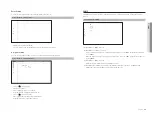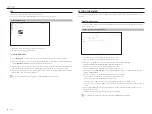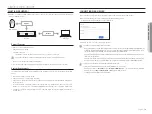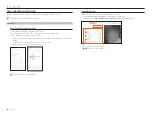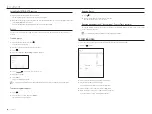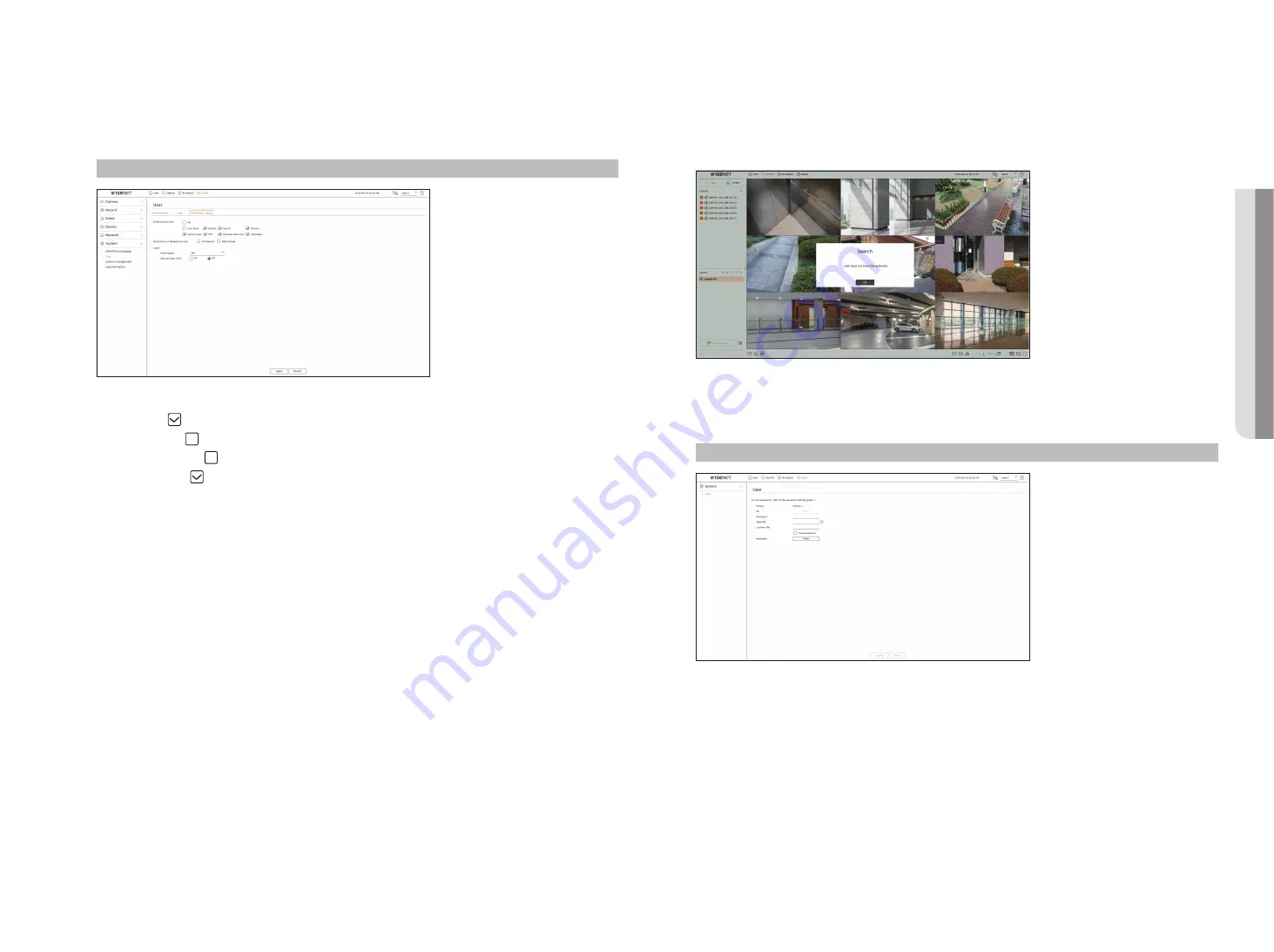
English
_75
Setting Permissions
Set user's restricted access or network restriction.
Items with restrictions will require logging in for use.
Setup > System > user > Permission Setup
• Restricted access : You can set the menu to restrict the access for all users.
- Checked ( ) : Restricted
- Not checked ( ) : Accessible
`
If it is not checked ( ) <
Restricted Access
>, any user can access the item no matter what the <
Permission Setup
>.
`
If it is checked ( )
<Restricted Access
>, a user can access the item only if the user has permission in <
user
>.
• Restriction on network access : Network set as "Restricted access" that can restrict all users' remote access.
- All network : Set all users to be unable to access the network and the web viewer.
- Web viewer : Set all users to be unable to access the web viewer.
• Auto Logout : A user will be automatically logged out if there is no operation on Recorder for over set period of
time.
• Manual Input of ID : In the login window, select whether to enter ID.
- On : Enter your ID manually each time you log in.
- Off : The registered ID will be displayed in the login window.
if the user has restricted access
If a general user selects a menu to which they do not have access, an access restriction confirmation window will
be displayed. If all rights are restricted, only the accessible menu of the live screen menu will be displayed, and only
the user's own password can be changed.
to change the user password
If you log in with the user account of a group with restricted access, you just can change your own password.
Setup > System > user
1.
Provide the login information.
2.
Select <
user
> in <
System
>.
3.
Please enter your current PW.
4.
Provide a new password. Enter the password you want to change in the password confirmation box again.
5.
Select <
Apply
>.
The old password will be changed to a new one.
●
SetuP
Summary of Contents for Wisenet XRN-3210B4
Page 1: ...NETWORK VIDEO RECORDER User Manual Wisenet NVR ...
Page 118: ......