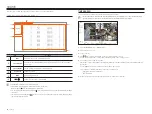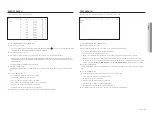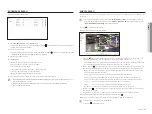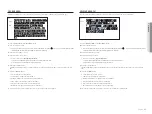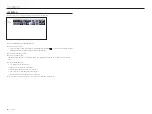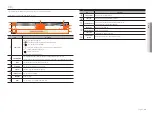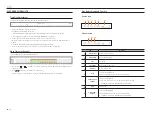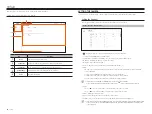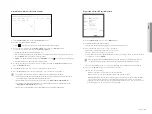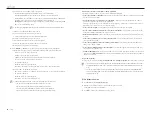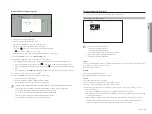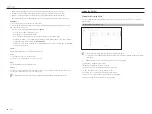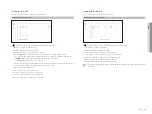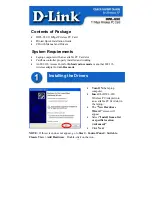32_
search
search
You can search recorded video by various conditions such as time, event, and export.
Screen lAyout of tHe SeArcH
b
c
a
e
f
d
Item
Description
a
Menu
Click each menu to go to the corresponding menu screen.
b
Search menu tab
Click the menu tab to display the detailed search menu. Click Search menu to go to the corresponding
Search screen.
c
Search conditions
You can set various search conditions, such as date/time/event.
d
Search results
Displays search results.
e
Export
Exports search results to a file.
f
/
Displays the search results as a list or thumbnail.
`
Click <
Reset
> to initialize the search conditions and results.
`
Double click on the desired item in the search results list to go to the play screen.
When you click Play ( ), the video will be played in an instant viewer.
`
You can specify a bookmark by clicking the bookmark ( ) in the search results list. You can check the specified video in the bookmark
search menu.
`
If the search results are in multiple pages , you can click to go to the previous/next page. Or, you can click the current page number
and enter the desired page to move.
tiMe SeArcH
You can search the recorded data by the desired date and time conditions.
`
The time displayed will be based on the time zone and daylight saving time (DST) applied time zone, so it may be displayed differently
depending on whether the data time zone recorded at the same time and daylight saving time (DST) is applied.
1.
Select <
time search
> in the <
Search
>menu.
2.
Select a channel to search.
3.
Choose a layout.
4.
Click , in the date selection window to select the year and month to search.
Dates with data will be shown in orange and current dates will be shown in orange circles.
5.
Select a date to search from the calendar.
The first video of the searched data of the day will be displayed in the video window and the data will be displayed in
the time line.
• Click <
today
> to search for today's date. Today’s date will be selected.
• The displayed color differs depending on the type of recording data.
- Light green : Normal recording video
- Red : Event video
6.
Double click the time of the desired channel to play the recorded video of that time.
search
Summary of Contents for Wisenet XRN-6410DB4
Page 1: ...NETWORK VIDEO RECORDER User Manual Wisenet NVR...
Page 118: ......