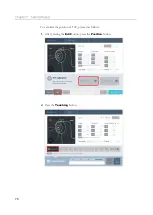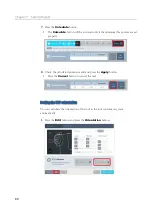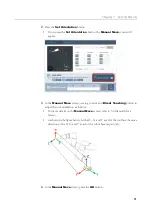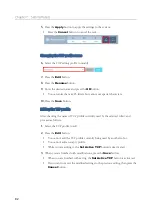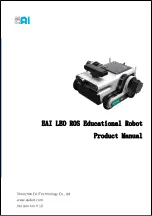Chapter 8 Safety Settings
92
Chapter 8 Safety Settings
After configuring the installation settings, you must configure the safety settings to
protect users against the dangerous situation that can arise during robot operation.
Warning
Make sure to check safety settings immediately after the robot is installed. In
addition, all of the functions for safety settings must be regularly checked.
8.1
Limiting Robot Movement
To guarantee the user's safety while interacting with the robot, you can make sure that
the angle and speed of robot joint does not exceed a certain limit.
Press
Safety Setting
>
Motion Limit
in the main menu.
Summary of Contents for HCR-3
Page 1: ...HCR 3 Collaborative Robot User Manual Aug 2019 V 2 001...
Page 2: ......
Page 99: ...Chapter 8 Safety Settings 99 3 Press the OK button...
Page 186: ...Chapter 15 Maintenance 186 4 When the confirmation window appears press YES...
Page 190: ...190 Appendix B Certification Safety...
Page 191: ...191 MD Machinery Directive...
Page 192: ...192 LVD Low Voltage Directive...
Page 193: ...193 EMC Electro Magnetic Compatibility...
Page 194: ...194 Appendix C Dimensions for Installation...
Page 200: ......
Page 201: ......