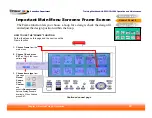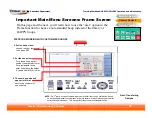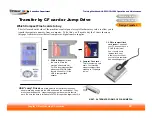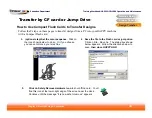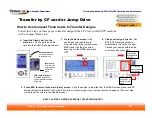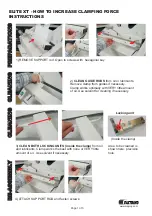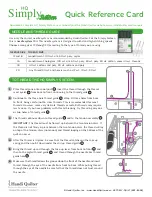Training Workbook: HAPPY HCD-1501 Operation and Maintenance
Education Department
Chapter 2: Machine Setup & Orientation
37
Machine Setup
Control Panel 2
Design Transfer
Transfer by CF card or Jump Drive
Design Transfer
How to Use Compact Flash Cards to Transfer Designs
Follow the 9 steps on these pages to transfer designs from a PC into your HAPPY machine
with a Compact Flash card.
6. Insert the Flash card into the
machine.
You’ll need to insert the
card into the PCMCIA adapter sleeve.
7. Go to the Read screen
in the
control panel to read the card.
From the main (drive) screen press
MENU and click the blue arrow
keys to go to the READ and press
SET.
9. Press ESC to return to the main (drive) screen.
Once the design is imported from the READ screen, press the ESC
button until you’ve returned to the main Drive screen, where image of your design should now appear. (The next step
will be to set the colors in the Needle screen.)
Insert card
fully into slot
until it snaps
softly into
place.
Release tab
pops
out when the card
is inserted fully.
8. Find your design in the list.
Any
DST & TAP designs will show
automatically in a list on the right.
Choose your design with the blue
arrow keys and press SET.
NEXT: CHAPTER 3: SEWING CHECKLIST, UPPER TENSION TEST
READ
2. Press SET
after choosing
your design.
Press ESC to
return to main
menu.
Your design
will appear in
this list.
USB jump drive port
is located behind the
control panel at the end
of the arm.