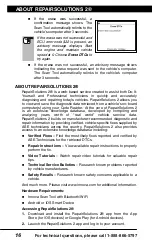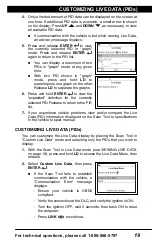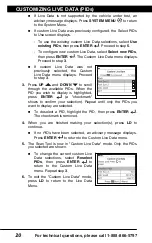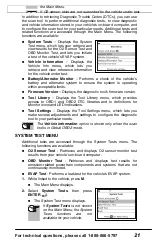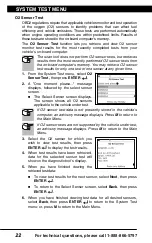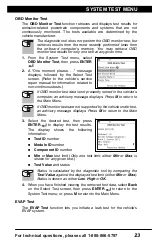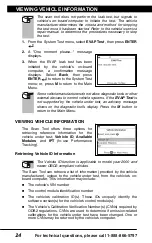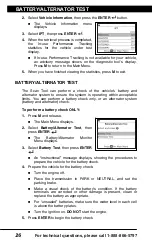For technical questions, please call 1-888-866-5797
11
VIEWING OEM ENHANCEED DTCs
Using the Scan Tool
VIEWING OEM ENHANCED DTCs (except Ford/Mazda)
11
VIEWING OEM ENHANCED DTCs (except Ford/Mazda)
When
(
make
)
OEM Enhanced
is chosen from the System Menu, the
Scan Tool retrieves OEM enhanced DTCs from the vehicle’s computer.
1.
A “One moment please” message displays while the Scan Tool
retrieves the selected DTCs.
If the Scan Tool fails to link to the vehicle’s computer, a
“Communication Error” message shows.
- Ensure your vehicle is OBD2 compliant.
- Verify the connection at the DLC, and verify the ignition is ON.
- Turn the ignition OFF, wait 5 seconds, then back ON to reset
the computer.
- Press
LINK
to continue.
If the Scan Tool
cannot
link to the vehicle’s computer after three
attempts, the message “Contact Technical Support” displays.
- Press
SYSTEM MENU
to return to the System Menu.
- Turn the ignition off, and disconnect the Scan Tool.
- Contact Technical Support for assistance.
2.
Refer to DISPLAY FUNCTIONS on page 3 for a description of LCD
display elements.
If the definition for the cur-
rently displayed code is not
available, an advisory mes-
sage shows.
I/M MONITOR STATUS
icons are not displayed
when viewing enhanced
DTCs.
In the case of long code
definitions, a small arrow is shown in the upper/lower
right-hand corner of the code display area to indicate the
presence of additional information.
If no codes are present, the message “No OEM Enhanced
DTC’s are presently stored in the vehicle’s computer” shows.
Press
SYSTEM MENU
to return to the System Menu.
3.
If more than one code was retrieved press
DTC/FF
to display
additional codes one at a time.
Whenever the Scroll function is used, the Scan Tool’s
communication link with the vehicle’s computer disconnects. To
re-establish communication, press
LINK
again.
4.
When the last retrieved DTC has been displayed and
DTC/FF
is
pressed, the Scan Tool returns to the “Priority” code.
Summary of Contents for ZURICH OBD2
Page 1: ......