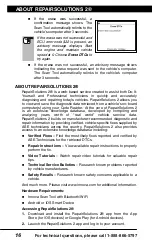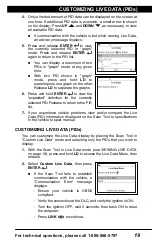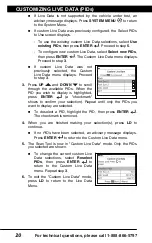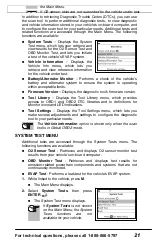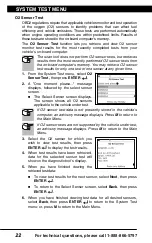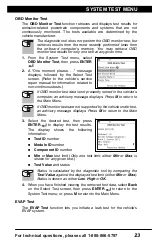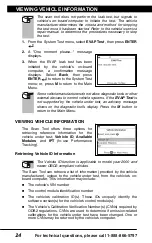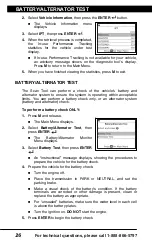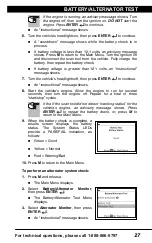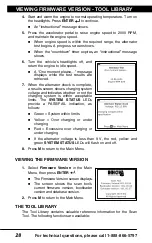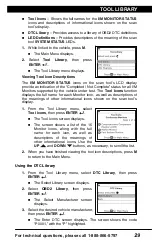For technical questions, please call 1-888-866-5797
17
CONNECTING TO BLUETOOTH / WIFI
Using the Scan Tool
CONNECTING TO BLUETOOTH / WIFI
17
If you have not yet established an account, you must register for
a FREE RepairSolutions 2 account before proceeding.
3.
Connect the Code Reader to a vehicle and establish a Bluetooth or
WiFi connection with your Smart Device (refer to CONNECTING TO
BLUETOOTH / WIFI, below). Be sure your Smart Device is
connected to an available WiFi network.
The RepairSolutions 2 app will store two WiFi configurations
only.
4.
Retrieve diagnostic data (refer to CODE RETRIEVAL PROCEDURE
on page 6 for details).
5.
The RepairSolutions 2 app automatically displays a report based on
the retrieved diagnostic data.
If the Code Reader is not connected to WiFi or Bluetooth,
vehicle data will not be saved.
CONNECTING TO BLUETOOTH / WIFI
Launch the RepairSolutions
2 app an follow the prompts to
establish Bluetooth and (optionally) WiFi connections, as follows:
1.
Launch the RepairSolutions
2 app. Select
Wifi Tools Settings
from
the menu. Power on your Code Reader, then select from the
list of
available devices.
2.
When Bluetooth pairing is complete, a confirmation screen displays.
Click
Continue
.
If a Bluetooth connection cannot be established, an advisory
message displays. Tap
Try Again
to repeat the pairing process.
3.
Follow the on-screen prompts to connect to an available WiFi
network.
You can automatically connect to the network your Smart Device
is currently connected to, or you can manually connect to
another available network.
Note that only 2.4GHz networks are supported.
If you do not wish to connect to a WiFi network at this time, tap
SKIP
.
4.
When WiFi pairing is complete, a confirmation screen displays. Click
Continue
to view the “Setup Complete” message, then click
Continue
to enter RepairSolutions
2.
If a WiFi connection cannot be established, an advisory
message displays. Tap
Try Again
to repeat the pairing process.
Summary of Contents for ZURICH OBD2
Page 1: ......