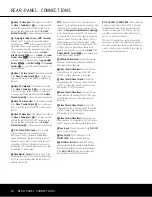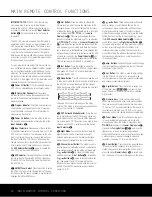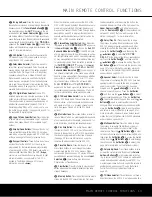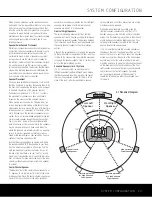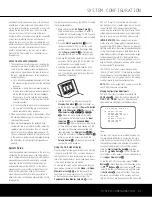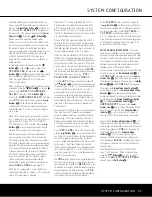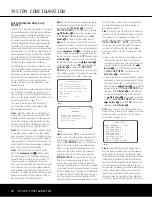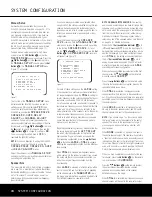SYSTEM CONFIGURATION 21
SYSTEM CONFIGURATION
placement should be based on room size and shape
and the type of subwoofer used. One method of find-
ing the optimal location for a subwoofer is to begin by
placing it in the front of the room, about six inches
from a wall, or near the front corner of the room.
Another method is to temporarily place the subwoofer
at your normal listening position, and then walk
around the room until you find a spot where the sub-
woofer sounds best. Place the subwoofer in that spot.
You should also follow the instructions of the sub-
woofer’s manufacturer, or you may wish to experi-
ment with the best location for a subwoofer in your
listening room.
NOTES ON SPEAKER PLACEMENT:
1. The limitations of your listening room, including the
placement of walls and furniture, may make it diffi-
cult to follow the speaker placement suggestions
shown above. Depending on the specific layout of
the room, here are some ways to compensate for
unusual conditions:
• Try to follow the suggested placement, but move
the speakers within a few feet from the preferred
locations.
• Regardless of where they are placed, always try
to make certain that the main surround speakers
are the same distance from the front speakers.
(For example, try not to have the right surround
speaker further back into the room than the left
surround speaker.)
• If it is not possible to wall-mount or place speak-
ers on a shelf, consider the use of optional floor
stands, available for many speakers.
2. When using ceiling mounted in-wall speakers, follow
the same guidelines shown for conventional floor or
shelf-mounted speakers.
3. When you have reassigned the surround back
channels for use in a multiroom system, follow the
speaker placement instructions for a 5.1-channel
system for your main listening area (see page 19).
The pair of speakers intended for the remote room
in the multiroom system should be placed following
the instructions for the front left/right speakers on
page 19.
System Setup
Once the speakers have been placed in the room and
connected, the remaining steps in the setup process
are to configure each source input to match the physi-
cal connections you have made, select a surround
mode and run the EzSet/EQ procedure, which will
automatically program the AVR 340 for the type of
speakers used in your system, calibrate the output
levels, set the delay times used by the surround
sound processor and perform room equalization to
adapt the system to the unique characteristics of your
listening area.
You are now ready to power up the AVR 340 to begin
these final adjustments.
1. Make certain that the
AC Power Cord
a
is
firmly inserted into an unswitched AC outlet. To
maintain the unit’s safety rating, DO NOT replace
the power cord with one that has a lower current
capacity.
2. Press the
Main Power Switch
1
in until it
latches and the word “OFF” on the top of the
switch disappears inside the front panel. Note
that the
Power Indicator
2
will turn amber,
indicating that the unit is in the Standby mode.
3. Remove the protective plastic film from the front-
panel lens. If left in place, the film will affect the
performance of your remote control.
4. Install the three supplied AAA batteries in the
remote as shown. Be certain to follow the (+)
and (–) polarity indicators that are on the top of
the battery compartment.
5. Turn the AVR 340 on either by pressing the
Standby/On Switch
2
on the front panel, or
via the remote by pressing the
Power On Button
d
, the
AVR Selector
f∫
or any of the
Input Selectors
deg
de
ç
∂
. When the unit is turned on, the entire
list of options will briefly light for both the
Input
Indicators
Ú
and the
Surround Mode
Indicators
ˆ
. After a few seconds, the majority
of those indicators will go dark, leaving only the
indications for the active surround mode and
input illuminated. The
Display Lines
Ùı
will
display the unit’s status, the
Power Indicator
2
will turn blue, and the accent light inside the
Volume Control
Ò
will also light up to remind
you that the unit is turned on.
Using the On-Screen Display
When making the following adjustments, you may find
it easier to use the AVR 340’s on-screen display sys-
tem. These easy-to-read displays give you a clear pic-
ture of the current status of the unit and make it easy
to see which selection you are making.
To view the on-screen menus, make certain that you
have made a connection from the
Video
or
S-Video
Monitor Out Jack
g
Y
on the rear panel to the
composite or S-video input of your TV or projector,
or that you have made a connection from the
Component Video Monitor Outputs
F
on the
AVR 340 to your TV and that you are not using a
high-definition (720p or better) video source. In order
to view the AVR 340’s displays, the correct video
source must be selected on the video display. The on-
screen menus are available when a component video
display is in use, but only with 480p video sources.
IMPORTANT NOTE:
When viewing the on-screen
menus using a CRT-based projector, plasma display or
any direct-view CRT monitor or television, it is important
that they not be left on the screen for an extended period
of time. The constant display of a static image such as
these menus or other still images may cause the image
to be permanently “burned into” the projection tubes,
plasma screen or CRT. This type of damage is not cov-
ered by the AVR 340 warranty and may not be covered
by the projector/TV set’s warranty.
The AVR 340 has two on-screen display modes,
“Semi-OSD” and “Full-OSD.” When making configura-
tion adjustments, it is recommended that the full-OSD
mode be used. This will place a menu on the screen,
making it easier to view the available options.
NOTE:
When a component video source is in use, the
semi-OSD displays are not available.
Making Configuration Adjustments
The full-OSD system is available by pressing the
OSD Button
v
. When this button is pressed, the
MASTER MENU
(Figure 1) will appear, and
adjustments are made from the individual menus.
Figure 1
The semi-OSD system is also available, allowing you
to make adjustments directly, by pressing the appro-
priate buttons on the front panel or remote control for
the specific parameter to be adjusted. For example,
to change the digital input for any of the sources,
press the
Digital Select Button
q
and then
press the
⁄
/
¤
Buttons
n
to scroll through the
list of options as they appear in the on-screen display
or the
Upper Display Line
P
.
To use the full-OSD menu system, press the
OSD
Button
v
. When the menu is on the screen, press
the
⁄
/
¤
Buttons
n
until the on-screen
›
cursor
is next to the item you wish to adjust, and then press
the
Set Button
p
to adjust that item. The menus
will remain on the screen for 20 seconds, and then
they will “time-out” and disappear from the screen. The
** MASTER MENU **
INPUT SETUP
AUDIO SETUP
SURROUND SELECT
EzSet/EQ
MANUAL SETUP
MULTI-ROOM
ADVANCED
AVR 340 OM 3/22/06 9:09 AM Page 21
Summary of Contents for AVR 340
Page 67: ......