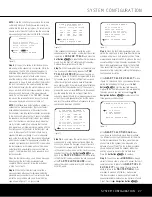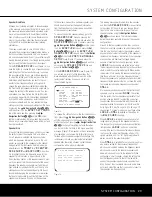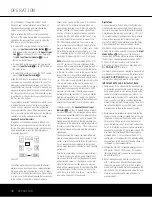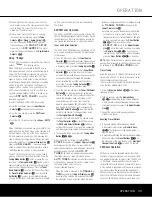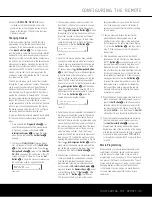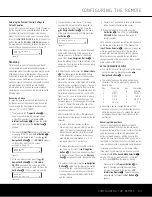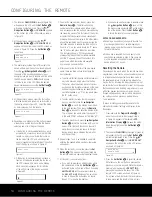OPERATION
OPERATION
39
OPERATION
39
• When a digital source is playing, you may not be
able to select some of the analog surround modes
such as Dolby Pro Logic II, Dolby Pro Logic IIx,
Stereo, Hall, Theater or Logic 7.
• When a Dolby Digital or DTS source is playing,
to make an analog recording using the
Tape
Outputs
2
and
Video 1 Audio Outputs
g
,
you must change the
REC OUT
setting on
the second page of the
IN/OUT SETUP
menu (Fig. 3) to
DSP DWNMIX
. The digital
signals will be passed through to the
Digital Audio
Outputs
X Y
.
Using
The AVR 445 is equipped for use with Harman Kardon’s
optional
iPod docking station.
When The Bridge is connected to the AVR and an
iPod properly docked, you may use either remote to
control the iPod for audio playback while using the
front-panel display and on-screen semi-OSD mes-
sages to help you locate tracks or view information
about the track being played. In addition, connecting
an iPod to the AVR 445 through The Bridge also
charges the iPod’s battery. You may even have the
AVR 445 automatically turn on with your iPod as a
playback source whenever the iPod is turned on, by
using the
DMP AUTO POWER
menu option,
described on page 43.
To select The Bridge as the AVR’s input source:
• From the front panel, press the
Input Source
Selector
6
on the front panel as needed.
• From the main remote, press the
DMP Input
Selector
3
.
• From the ZR 10 remote, press the
/DMP S
®
.
When The Bridge is connected and a compatible iPod
properly docked, the iPod’s menu will be replaced with
“harman/kardon” at the top of the iPod’s screen and
the front-panel display and semi-OSD message will
show messages that will guide you through the menu
and content selection. If the
Lower Display Line
D
shows an
UNPLUGGED
… message, please
check to see that the correct iPod adapter is used in
The Bridge and that the iPod is properly seated.
The AVR’s front-panel controls may also be used to
access a limited number of iPod functions. Press the
Tuning Mode Button
7
to play or pause the cur-
rent track. The
Tuning Selector
3
may be used to
search in reverse (left side of button) or forward (right
side of button) through the tracks. Press the
Tuner
Band Selector
4
to call up the iPod’s menu. Press
the
Preset Station Selectors
5
to scroll and the
Set Button
I
to select. For complete information
on using the remote or front-panel controls to operate
an iPod, see the instructions that are included with
The Bridge.
AM/FM Tuner Operation
The AVR 445’s AM/FM tuner is capable of tuning AM,
FM and FM Stereo broadcast stations. Stations may be
tuned manually, or they may be stored as favorite sta-
tion presets and recalled from a 30-position memory.
Tuner and Station Selection
The AVR 445’s AM/FM tuner may be selected as the
unit’s source, and stations changed, by following one
of these steps:
• From the front panel, press the
Input Source
Selector
6
until the desired tuner frequency band
(AM, FM or XM) appears. To change stations within
a frequency band, press the
Tuning Selection
3
.
• You may also press the front panel’s
Tuner Band
Selector
4
to select the tuner. The first press
will select the last used frequency band and station.
Subsequent presses will change the frequency
bands, selecting the last used station or XM pro-
gram used. Press the
Tuning Selection
3
to
change stations within a frequency band.
• From the main remote, press the
Tuner/FM Select
Button
X
by pressing the button up towards
the top of the remote. The first press of the button
selects the frequency band and station or XM
channel that was last tuned. Press the button
again to select between FM, AM and XM. You may
also directly select the FM tuner by pressing the
Tuner/FM Select Button
X
down toward the
bottom of the remote. To change stations, press
the
Tuning Up/Down Button
M
.
• To select the tuner from the ZR 10 remote, press
the
Tuner Selector
É
, or for XM Radio press
the
XM Radio Selector Button
ƒ
(when an
optional XM Connect & Play module is connected
and the programming service has been activated).
• To change the tuning mode, press the
Tuning Mode
Button
7
B
ø
.
When the button is pressed so that
AUTO/
STEREO
appears in the
Upper Display Line
#
,
each press will put the tuner in a scan mode that
seeks the next higher or lower frequency station with
acceptable signal strength. An
AUTO ST
TUNED
indication will momentarily appear when
the station stops at a stereo FM station, and an
AUTO TUNED
indication will momentarily appear
when an AM or monaural FM station is tuned. Press
the Tuning buttons again to scan to
the next receivable station.
When the button is pressed so that
MANUAL/
MONO
appears in the
Upper Display Line
#
,
each tap of the Selector will increase or decrease
the frequency by one increment. When the tuner
receives a strong-enough signal for adequate recep-
tion,
MANUAL TUNED
will appear in the
Lower Display Line
$
.
• Stations may also be tuned directly in either the
automatic or manual mode. To enter a station’s
frequency directly, first select the AM or FM band
as shown above. Next, press the
Direct Button
8
µ
. Within 5 seconds of when
DIRECT IN
scrolls in the
Upper Display
Line
#
, enter the station frequency by pressing
the
Numeric Keys
k∆
. If you press an
incorrect button while entering a direct frequency,
press the
Clear Button
9
¬
to start over.
NOTE:
When FM reception of a station is weak, audio
quality will be increased by switching to Mono mode
by switching to the
MANUAL/MONO
mode.
Preset Tuning
Using the remote, up to 30 AM or FM stations may be
stored in the AVR 445’s memory for easy recall, using
the front-panel controls or the remote.
To enter a station into the memory, first tune the station
using the steps outlined above. Then:
1. Press the
Memory Button
b
ñ
; the station’s
frequency will flash.
2. Within 5 seconds, press the
Numeric Keys
c
∆
corresponding to the location where you
wish to store this station’s frequency. Once entered,
the preset number will appear in the
Upper Display
Line
#
.
3. Repeat the process after tuning any additional
stations to be preset.
Recalling Preset Stations
• To manually select a station previously entered
in the preset memory, press the
Numeric Keys
c
∆
that correspond to the desired station’s
memory location.
• To manually tune through the list of stored preset stations
one by one, press the
Preset Buttons
6v
on
the front panel or the main remote, or the
Prev/Next
Transport Controls
π
on the ZR 10 remote.
XM Radio Operation
XM Radio is a satellite-delivered service that offers
hundreds of program channels, as well as local traffic
and weather information for select cities. The AVR 445
is “XM Ready,” which means that the unit is able to
receive the XM service when an optional XM Connect
& Play module is connected and the service activated.
You may purchase the antenna module needed for
XM Radio from many electronics or online retailers, or
directly from XM Radio through the “Home Receivers”
section of the XM Radio Store at www.xmradio.com.
The
Bridge
TM
The
Bridge
TM
The
Bridge
TM
AVR445 OM 6/23/06 3:14 PM Page 39